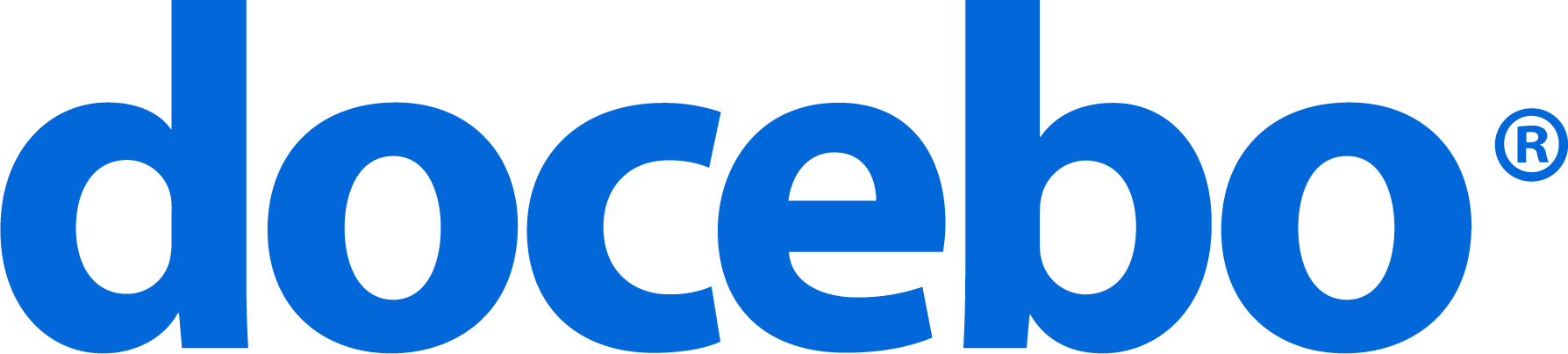Give managers an at-a-glance view of their team’s development
Over half of global CEOs say a lack of skills is hindering their company’s ability to innovate and the most favored method to bridge this gap is through training and upskilling.
Today’s enterprise environment demands constant adaptation and the truth is that continuous learning and development is now a necessity. But the success of these initiatives and training programs largely relies on how engaged an employee is and their desire to develop. Managers have a significant impact on employee engagement and a key method to help employees feel invested in is to promote a learning culture across their teams.
The idea that managers shouldn’t be involved in learning and development because they are not training experts is one of the biggest myths in talent and employee development.
Managers are constantly interacting with their employees – understanding their strengths, weaknesses, potential growth opportunities, and how to best align their team with organizational objectives.
So who better to constantly encourage continuous learning?
The role of the manager in a learning capacity is vital both during and after development actions have taken place. Frequent discussions to gauge an employee’s progress are essential but just as important is the post-training support to help facilitate true performance improvements.
How Docebo Gives Managers Visibility Into Employee Development
Learning technology has long sought to ease the delivery and results of learning programs but usually with a focus on purely supporting the learning and development (L&D) department. Traditionally, L&D teams would organize and monitor learning initiatives, while an employee’s manager would be less hands-on.
Docebo My Team is a functionality within the Docebo Learn LMS that helps managers get an at-a-glance view of their team’s activities.
This feature was brought to life based on customer feedback in our Ideas portal, and reduces reliance on L&D admins to monitor all learning activities, while empowering managers to directly influence their team’s learning experience and activities within their Docebo learning platform.
Within their My Team dashboard, managers are able to see overdue certifications and learning progress as a whole, including potential roadblocks and pending actions. Managers can also directly enroll different team members into courses or suggesting user-generated learning assets derived from day by day on the job experiences, which are relevant to everyday activities and won’t be found in traditional, ILT, L&D generated courses.
Getting Started with Docebo My Team
Depending on how the Superadmin has configured the Docebo platform, you may be able to build your team by sending requests to users to confirm you as their manager. Users will be added to your team only when they accept your request.
If you have at least one team member assigned to you in at least one organization chart, you can open the Main Menu from the top left corner of your platform and press the My Team item to access the My Team Page. This page shows all of the users on your team.
Every user is identified by a card showing their first and last name, avatar, and the following KPIs:
– Number of overdue courses. Courses where the user’s enrollment date has expired with either with a soft or a hard due date.
– Expired certifications. Certifications that have expired. This KPI is shown in the card only when the Certifications & Retraining App is active in the platform.
– Skill gaps. This KPI is shown only if the Perform module is active, and shows the number of skills where the user has a gap, according to the evaluations performed.

Enrolling Team Members to Content
As a manager, select Enroll to Content from the ellispis menu in the user card for your direct team members to open a slideout panel listing the free courses (e-learning, ILT and webinars) and the free learning plans of the catalogs assigned to you, in which you would like to enroll the user(s).
All the courses included in the catalogs assigned to you are listed in the slideout panel (and are available for selection) individually. The platform’s Artificial Intelligence (AI) engine provides you with suggestions for the best courses for any selected user: up to five courses are shown on top of the list, identified as ‘Suggested’.
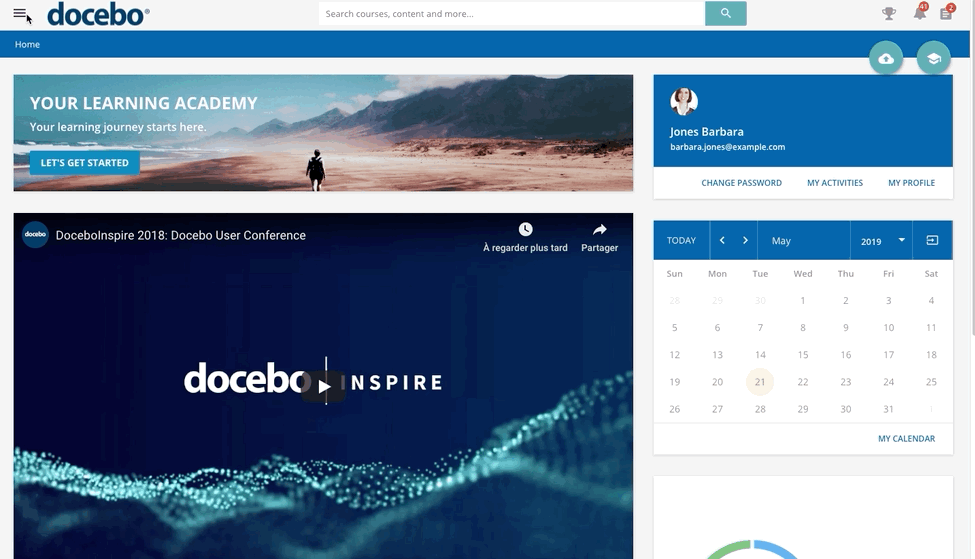
Make your selection and press ‘Next’ to see the additional fields defined for the selected courses and learning plans (if any) and a recap of the courses into which you are enrolling your team member.
My Team In Action
For a more in-depth look at how to successfully involve managers towards employee development efforts, watch this on-demand webinar about all things My Team. You’ll Learn how to set up and use My Team effectively, including a short demo, and find out what new functionalities are on the way.
Ready to empower managers to take an active role towards employee development efforts?