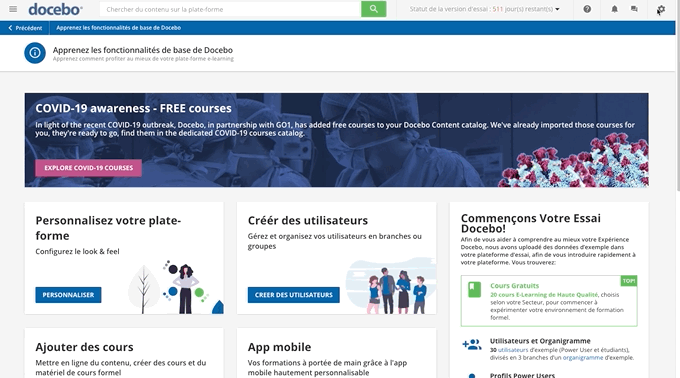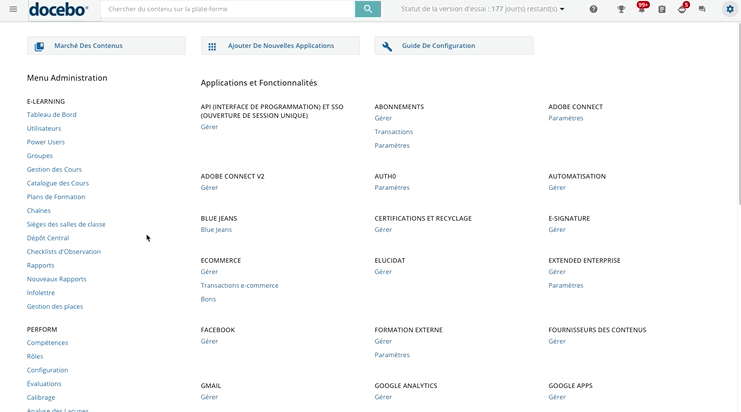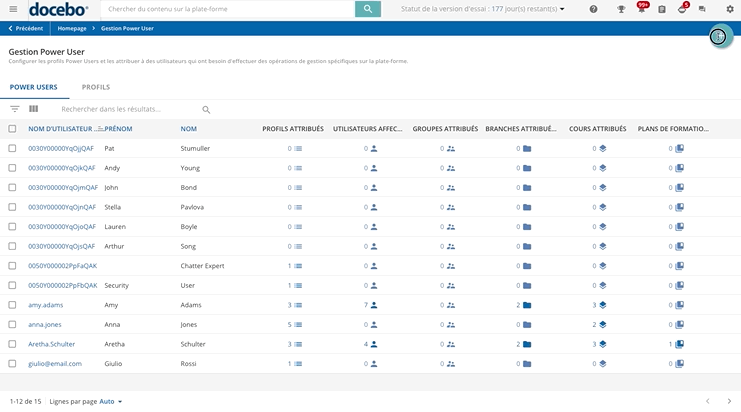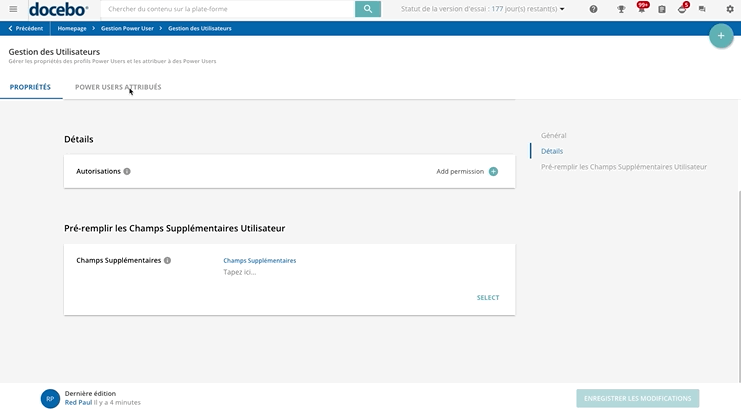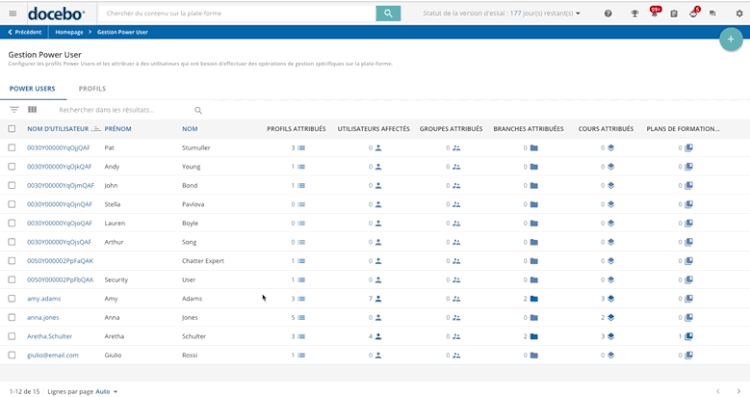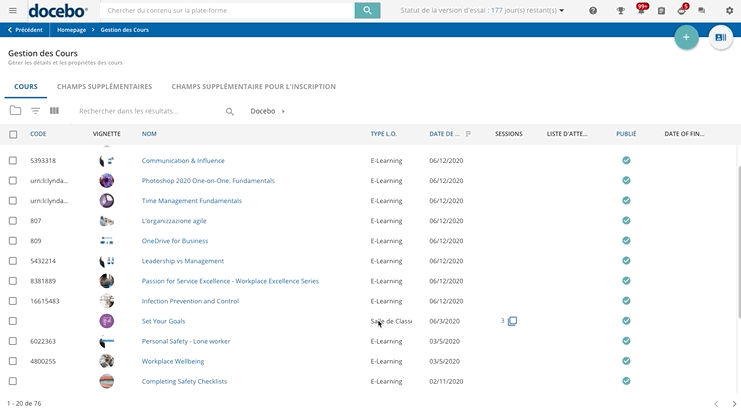Introduction
En tant que Superadmin, vous pouvez avoir la nécessité d’attribuer des autorisations administratives à certains de vos utilisateurs afin qu’ils puissent vous aider à gérer la plateforme et les autres utilisateurs. Ces utilisateurs sont appelés Power Users.
Créez des utilisateurs en tant que Power Users, et configurez des profils Power User avec différentes autorisations, de sorte que vous puissiez créer différents types d’utilisateurs, avec différents droits, selon vos besoins.
Cas d’Utilisation
La définition de profils Power Users est très utile pour la gestion des branches situées dans différents pays, ou en association avec l’application Extended Enterprise, pour gérer différents domaines.
Activer l’App Power Users
Commencez par vous connecter à votre plateforme en tant que Superadmin, puis accédez au Menu Admin en cliquant sur l’icône engrenage en haut à droite de la page d’accueil, et sélectionnez le bouton Ajouter de Nouvelles Applications dans le menu. Pour activer l’application Power Users, sélectionnez l’onglet Fonctionnalités Supplémentaires de Docebo. Identifiez l’application Power Users dans la liste des applications, puis sélectionnez le bouton Essayez-la Gratuitement. Lisez les informations dans la fenêtre contextuelle, puis appuyez sur le bouton Essayez-la Gratuitement.
L’application est maintenant activée dans votre plateforme.
Créer un Power User
Pour commencer, créez vos Power Users soit en suivant la procédure standard de création d’utilisateur en définissant le niveau utilisateur comme Power User, soit directement à partir de l’application Power Users. Pour ce faire, accédez au Menu Admin en cliquant sur l’icône engrenage en haut à droite de la page d’accueil. Dans la section E-Learning, sélectionnez l’élément Power Users. La page Gestion Power User est composée de deux onglets :
– Power Users : cet onglet affiche tous les Power Users configurés dans votre plateforme
– Profils : cet onglet affiche tous les profils Power User déjà configurés dans votre plateforme
Pour créer un Power User, cliquez sur le bouton plus dans le coin supérieur droit, puis sélectionnez Nouvel Power User.
Dans le panneau de droite qui s’ouvre, sélectionnez les utilisateurs que vous voulez désigner en tant que Power Users, puis cliquez Confirmer.
Créer un Profil Power User
Créez maintenant les profils Power User dont vous avez besoin. Un profil est un ensemble d’autorisations que vous pouvez affecter plus tard à un ou plusieurs Power Users. Configurez autant de profils que nécessaire pour votre plateforme.
Pour ce faire, accédez au Menu Admin en cliquant sur l’icône engrenage en haut à droite de la page d’accueil. Dans la section E-Learning, sélectionnez l’élément Power Users.
Pour créer un nouveau profile de Power User, cliquez sur le bouton plus dans le coin supérieur droit, puis sélectionnez Nouveau Profil. Dans le panneau de droite qui s’ouvre, définissez un nom pour le profil et, de façon optionnelle, la description du profil. Appuyez sur Créer et Modifier pour commencer la configuration.
Utilisez la section Général pour modifier le nom et la description du profil, si nécessaire. Passez maintenant à la section Détails pour attribuer les autorisations à votre profil, c’est-à-dire ce que les Power Users affectés au profil seront autorisés à faire dans votre plateforme.
Dans la zone Autorisations, cliquez sur le bouton pour ajouter les permissions, et sélectionnez une zone dans la liste déroulante correspondante. Une fois que vous avez sélectionné une zone, utilisez la liste déroulante Type pour définir si vous souhaitez attribuer toutes les autorisations relatives à la zone sélectionnée au profil Power User, ou choisissez Autorisations Personnalisées pour sélectionner un sous-ensemble d’autorisations dans la troisième liste déroulante. Toutes les autorisations ont une description qui leur est liée.
Consultez la liste complète des autorisations disponibles pour la configuration des profils Power User pour avoir un aperçu des autorisations disponibles et des options pertinentes.
Une fois que vous avez terminé votre sélection, cliquez sur Confirmer. L’autorisation est maintenant affichée dans la section Autorisations. Répétez cette sélection pour toutes les autorisations que vous souhaitez attribuer au profil Power User que vous êtes en train de créer.
Pour compléter la création du profil Power User, passez à la zone Pré-remplir les Champs Supplémentaires Utilisateur. Cette étape est facultative et sert à sélectionner les champs supplémentaires qui seront automatiquement attribués aux utilisateurs créés par le Power User affecté au profil que vous êtes en train de créer.
Une fois dans cette zone, entrez les champs supplémentaires en les tapant dans le champ correspondant, puis cliquez Sélectionner, et sélectionnez les champs parmi ceux disponibles dans votre plateforme et affichés dans la liste déroulante à droite. Cliquez sur Enregistrer les Modifications pour terminer la création du profil. Le profil est maintenant affiché dans l’onglet Profils de la page Gestion Power User et vous pouvez y attribuer des Power Users.
Assigner des Utilisateurs à un Profil Power User
Une fois que le profil Power User est créé, vous pouvez lui attribuer des Power Users. Dans la page de création du profil, allez à l’onglet Power Users Attribués, cliquez sur le bouton Attribuer Power Users dans le coin supérieur droit, sélectionnez les Power Users que vous souhaitez affecter au profil dans le panneau de droite et cliquez sur Assigner. Lorsque vous attribuez un profil Power User à un Power User, vous lui donnez les autorisations assignées à ce profil spécifique.
Vous pouvez supprimer n’importe lequel des Power Users attribués à tout moment, à partir de l’onglet Power Users Attribués. Pour ce faire, placez votre souris à la fin de la ligne du Power User, cliquez sur le menu ellipsis et sélectionnez Retirer l’Attribution au Profil. Une fois que le Power User est retiré d’un profil, il ou elle ne pourra plus utiliser les autorisations attribuées au profil, mais restera un Power User de votre plateforme.
À tout moment, vous pouvez attribuer des Power Users à un profil à partir de l’onglet Profils de la page Gestion Power User, en cliquant sur l’icône Utilisateurs de la colonne Power Users Attribués, ou en passant votre souris sur le menu ellipsis de la ligne du profil et en sélectionnant Attribuer Power Users. Si vous devez affecter plus d’un profil à un Power User, sélectionnez les profils en cliquant sur les cases à cocher à côté de leur nom, et sélectionnez Sélectionner une Action – Attribuer Power Users dans le coin inférieur droit du tableau.
Vous pouvez également attribuer un Power User à un profil à partir de l’onglet Power Users de la page Gestion Power User en cliquant sur l’icône de la colonne Profils Attribués dans la ligne du Power User, ou en passant votre souris sur le menu ellipsis à la fin de la ligne du Power User et en sélectionnant Attribuer Profils. Sélectionnez Retirer les Profils Attribués pour faire le contraire : retirer un ou plusieurs profils attribués au Power User sélectionné.
Il est possible d’attribuer le même Power User à plusieurs profils, de sorte qu’il ou elle hérite de toutes les autorisations de tous les profils attribués.
Si un Power User est assigné à un utilisateur qui appartient à une branche à laquelle le Power User n’est pas assigné, le Power User ne peut assigner l’utilisateur qu’à une des branches qu’il ou elle gère.
Si la plateforme a été activée avant le 21 Octobre 2019, quand un Power User assigne l’utilisateur à une branche qu’il ou elle gère, l’utilisateur va rester dans les deux branches. Si la plateforme a été activée après le 21 Octobre 2019, les utilisateurs ne peuvent appartenir qu’à une seule branche. Si le Power User assigne l’utilisateur à une des branches qu’il ou elle gère, l’utilisateur sera supprimé de la branche à laquelle il appartenait auparavant.
Gérer les Power Users
Outre l’attribution d’un Power User à un ou plusieurs profils, vous devez également créer des associations avec les utilisateurs, groupes, branches, cours, plans de formation et sièges que le Power User est autorisé à gérer.
Vous pouvez gérer toutes ces associations à partir de la page Gestion Power User, en cliquant sur les icônes des colonnes disponibles dans la ligne du Power User, et en sélectionnant les utilisateurs, groupes, branches, cours, plans de formation et sièges que vous souhaitez attribuer.
Vous pouvez également passer votre souris sur le menu ellipsis à la fin de la ligne du Power User et sélectionner Modifier pour accéder à la zone du Power User. De là, cliquez sur le bouton plus dans le coin supérieur droit pour attribuer les ressources au Power User.
Notes sur les attributions
– Lors de l’attribution d’utilisateurs à un Power User, après sa confirmation, l’attribution ne sera effective qu’après que le Power User se soit connecté à la plateforme.
– Lors de l’attribution de catalogues à un Power User, pour ceux qui utilisent les catalogues du Marché des Contenus de Docebo, les Power Users ne peuvent pas accorder la visibilité de ces catalogues aux utilisateurs qu’ils ou elles gèrent. Seuls les Superadmins peuvent gérer la visibilité des catalogues du Marché des Contenus.
– Lorsqu’un Superadmin met à jour la liste des utilisateurs, cours et plans de formation, catalogues et/ou sièges attribués à un Power User, ce dernier ne verra pas les changements jusqu’à ce qu’il ou elle se déconnecte et se connecte à nouveau. Cela empêchera les Power Users de voir leurs attributions changer en cours de route.
– Il est possible d’attribuer plusieurs profils à un Power User. Il ou elle héritera de toutes les autorisations des profils attribués.
Vous pouvez effectuer les mêmes actions sur une sélection de Power Users. Sélectionnez les Power Users en cliquant les cases à cocher à côté de leur nom, puis sélectionnez Sélectionner une Action dans le coin inférieur droit du tableau.
Quand on assigne un set de ressources à un ou plusieurs Power Users (tous les cours, tous les plans de formations, etc.), l’assignation doit se considérer comme la somme dynamique de toutes les ressources, qui change selon les ressources créées ou supprimées en plateforme. Ce comportement se réfléchit avec les filtres. Par exemple, si vous filtrez les Power Users avec le filtre Sans Plans de Formation, la page des résultats n’inclura jamais les Power Users assignés à tous les plans de formations, même s’il n’y a pas de plans de formation en plateforme.
Créer et Gérer les Power Users avec les Fichiers CSV
La plateforme vous permet de créer et gérer les utilisateurs avec les fichiers CSV. Si vous créez ou gérez les Power Users avec cette méthode, souvenez-vous que vous pouvez assigner au maximum 10 profils à chaque Power User.
Pour créer un Power User avec les fichiers CSV, définissez la zone données level comme power user et utilisez la zone Profile Name pour lister les noms des profils Power User que vous désirez assigner à l’utilisateur. Les noms des profils doivent être séparés par le signe | (pipe ou barre verticale). Quando vous assignez plusieurs profils à un Power User, n’utilisez pas | comme séparateur dans le fichier CSV.
Power Users et Catalogues
Une fois que vous attribuez au profil Power User les autorisations pour acheter des places dans des cours au nom des utilisateurs finaux, les Power Users seront en mesure d’acheter des places pour les cours et les plans de formation à partir des catalogues, et donc attribuer ces places aux utilisateurs finaux qu’ils ou elles gèrent (veuillez noter que l’application E-Commerce doit être activée).
Les Power Users peuvent acheter des cours directement pour d’autres utilisateurs à condition que les utilisateurs soient en mesure d’afficher et acheter les cours eux-mêmes ou elles-mêmes à partir d’un catalogue qu’ils ou elles peuvent afficher. Une fois que vous avez ajouté un élément dans votre panier d’achat, accédez au panier en cliquant l’icône correspondante dans l’en-tête de votre plateforme et complétez votre achat comme indiqué dans le chapitre Buying Courses and Learning Plans on Behalf of Other Users de l’article de gestion du Panier d’Achat dans notre Knowledge Base.
Accorder des Places Gratuites pour les Power Users
En tant que Superadmin, vous pouvez accorder aux Power Users des places gratuites supplémentaires pour les cours, leur permettant d’inscrire au cours les utilisateurs qu’ils ou elles gèrent. Des places pour les cours sont disponibles quand un cours a été vendu à travers un catalogue, en utilisant l’application Plan d’Abonnement.
Pour ce faire, accédez au Menu Admin en cliquant sur l’icône engrenage en haut à droite de la page d’accueil. Dans la section E-Learning, sélectionnez l’élément Gestion des Cours. Sélectionnez le cours pour lequel vous souhaitez attribuer des places gratuites supplémentaires, puis passez à l’onglet Places. Cliquez sur le bouton Ajouter des Places dans le coin supérieur droit, entrez et sélectionnez le nom du Power User et configurez le nombre de places gratuites supplémentaires à attribuer au Power User.
Veuillez noter que le Power User peut être sélectionné(e) à condition qu’il ou elle soit attribué(e) à un profil Power User qui a l’autorisation de gérer les places, et doit être affecté au cours où vous êtes en train d’ajouter des places gratuites.
Dans l’onglet Places, vous pouvez contrôler la liste des Power Users qui sont en charge des places pour le cours sélectionné, voir combien de places ont été attribuées, combien de places ont ont été achetées par le Power User, combien de places gratuites le Power User peut attribuer, et le nombre total de places pour chaque Power User. Après avoir configuré cette option, le Power User pourra gérer gratuitement les places supplémentaires pour les autres utilisateurs.
Suggestions
- Un Power User ne peut pas modifier un autre profil de Power User. Les profils ne peuvent être modifiés que par les Superadmins.
- Les Power Users qui ont les autorisations pour créer les cours peuvent également configurer des catégories pour le cours. Si un autre Power User peut afficher la même catégorie du cours, les deux Power Users sont en mesure de travailler ensemble pour configurer les cours dans cette catégorie.
- Si votre plateforme est organisée en branches et vous devez attribuer un Power User à chaque branche/sous-branche, utilisez un fichier CSV plutôt que l’affectation manuelle. Au cours de l’importation CSV, configurez l’option Assigner automatiquement les branches aux Power Users.