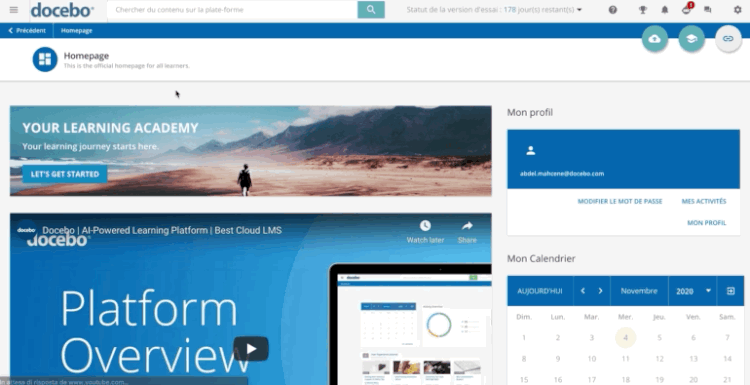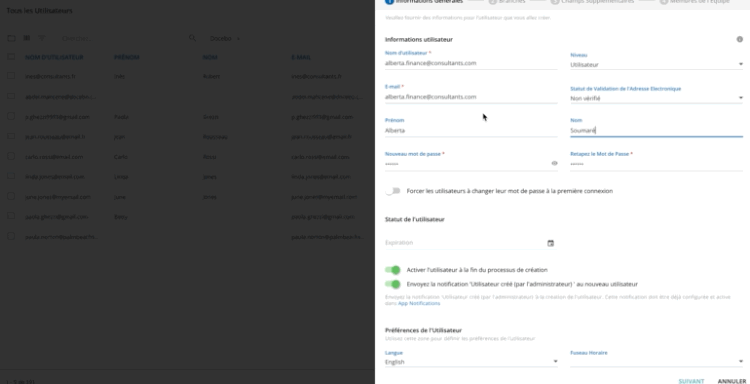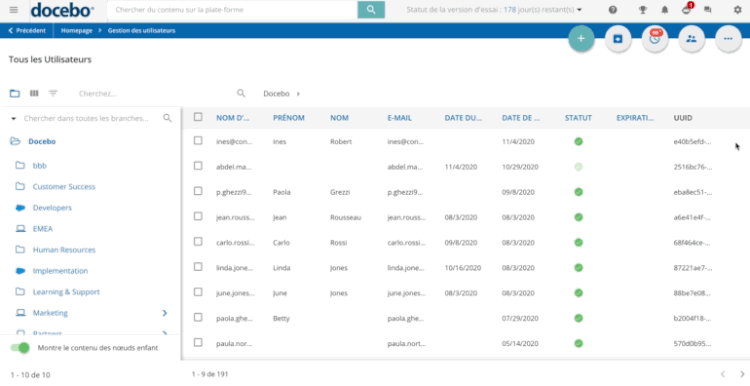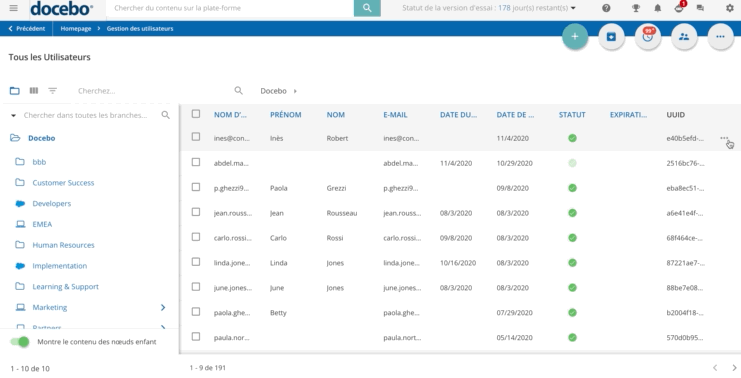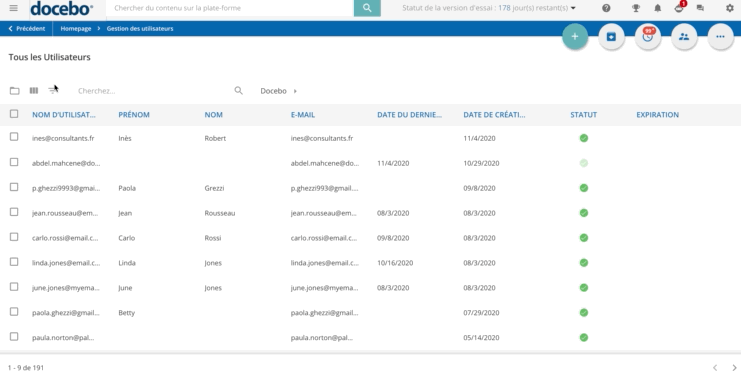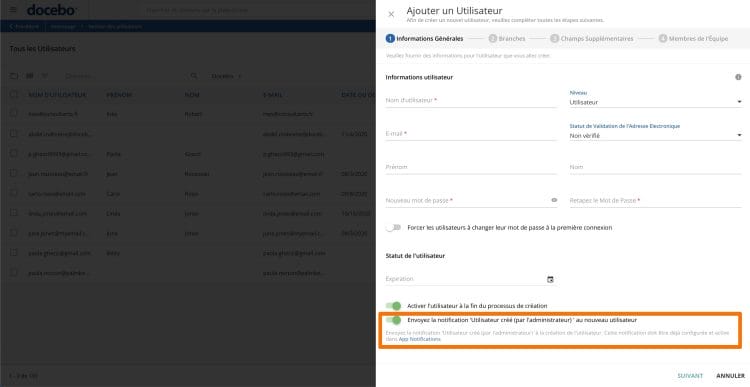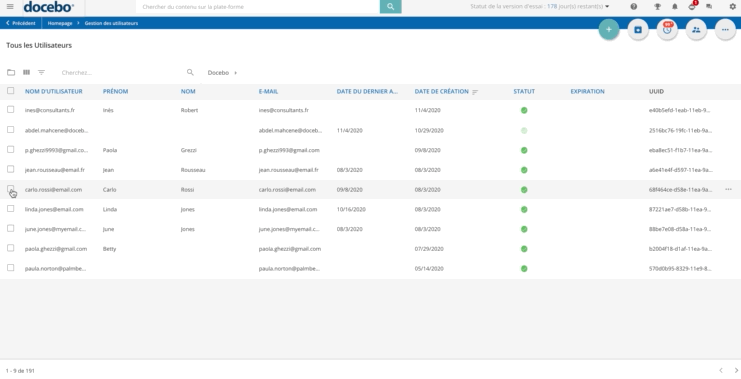Introduction
Docebo est un réseau fermé et protégé, ce qui signifie que seulement les utilisateurs inscrits peuvent accéder à la plate-forme. En tant que Superadmin, vous avez la possibilité de décider entre trois modalités d’inscription pour créer un nouvel utilisateur:
- L’utilisateur doit être créé et inscrit par le Superadmin.
- L’utilisateur peut s’inscrire via auto-inscription.
- L’utilisateur peut s’inscrire via auto-inscription modérée.
La première option, où les utilisateurs sont créés et inscrits par un Superadmin, est adaptée à ceux qui gèrent directement l’activité d’inscription de leurs plates-formes. Les seconde et troisième options permettent à un utilisateur de s’inscrire et d’utiliser le réseau librement. Merci de se rapporter à cet article pour plus de détails sur les types d’inscription disponibles.
Ce manuel se concentre sur les utilisateurs qui sont créés et inscrits par le Superadmin.
Créer un Nouvel Utilisateur
Pour créer un nouvel utilisateur, se connecter à votre plate-forme en tant que Superadmin. Accéder au menu Admin en cliquant sur l’icône engrenage en haut à droite de l’écran. Dans la section E-Learning, sélectionner l’item Utilisateurs. Sur la page principale des utilisateurs, cliquer sur le bouton plus en haut de l’écran, puis cliquer sur le bouton Nouvel Utilisateur.
Dans le panneau qui s’affiche sur la droite de l’écran, remplir les champs de la première page, Informations Générales. Nous recommandons de remplir tous les champs, même si tous ne sont pas obligatoires. Les champs obligatoires sont marqués d’un astérisque*. Quelques remarques sur les champs de cette section:
- Nom d’utilisateur. Doit être unique mais facilement identifiable pour vous et vos utilisateurs.
- Niveau. Sélectionner le niveau de l’utilisateur dans le menu déroulant. Merci de vous rapporter à cet article pour plus d’informations sur les niveaux d’utilisateurs.
- Email. Bien qu’insérer une adresse mail ne soit pas obligatoire, nous vous recommandons fortement de le faire, afin de pouvoir envoyer des newsletters et autres notifications par mail (comme par exemple la notification pour such as the Mot de passe oublié).
- Prénom et Nom. Bien qu’insérer le nom et le prénom ne soit pas obligatoire, nous vous recommandons fortement de le faire, afin que d’autres zones de votre plate-forme comme les notifications et les certificats puissent afficher le nom complet de l’utilisateur.
- Statut de Validation de l’Email. Vous pouvez définir l’adresse email comme vérifiée ou non vérifiée dans le menu déroulant correspondant. Merci de vous rapporter à cet article afin d’en savoir plus sur cette option.
- Mot de Passe. Vous pouvez définir les options de mot de passe dans les Paramètres Avancés de la plate-forme. Se rapporter à cet article pour plus d’informations sur la politique de mots de passe. Merci de bien vouloir noter que si le nombre maximum de tentatives de connexion manquées est atteint, toute l’adresse IP de l’utilisateur est empêchée d’accéder au système pendant 10 minutes. Il n’y a aucun moyen de réinitialiser le compteur dans la partie Administrateur de la plate-forme.
- Forcer les utilisateurs à changer leur mot de passe à la première connexion. Cette option force un ou une utilisateur à changer son mot de passe lors de sa première connexion à la plate-forme.
- Expiration. Définir une date d’expiration pour désactiver l’utilisateur automatiquement au moment où elle est atteinte. Cliquer sur l’icône calendrier, puis sélectionner une date dans le calendrier afin de définir une date d’expiration. Pour retirer la date d’expiration d’un utilisateur, cliquer sur l’icône X à côté de ce champ. En savoir plus sur les utilisateurs dont le compte est expiré.
- Activer l’utilisateur à la fin du processus de création. En activant cette option, l’utilisateur sera créé dès que vous cliquerez sur le bouton Créer après avoir rempli toutes les pages du formulaire.
- Envoyez la notification ‘Utilisateur créé (par l’administrateur)’ au nouvel utilisateur. Cette option est active par défaut. Quand le nouvel utilisateur est créé, la notification Utilisateur créé (par l’administrateur) est envoyée à l’adresse mail que vous avez ajoutée à l’utilisateur. Plus d’informations sur cette option dans la section correspondante ci-dessous.
- Langue. Sélectionner la langue de choix pour l’utilisateur. L’utilisateur sera en mesure de changer sa langue selon ses préférences depuis le Menu Principal, en cliquant sur l’icône en forme de stylo et en accédant à la section Préférences.
- Fuseau Horaire. Sélectionner le fuseau horaire de l’utilisateur.
Cliquer sur Suivant pour continuer vers la deuxième page du panneau, où vous pourrez assigner l’utilisateur à des branches dans l’organigramme. Sélectionner le dossier depuis l’arbre, ou bien chercher une branche en utilisant la barre de recherche. A noter, si vous avez activé votre plate-forme après le 21 octobre 2019, vous ne pouvez pas assigner le même utilisateur à plusieurs branches. Une fois la sélection effectuée, cliquez sur Next.
Sur la troisième page du panneau de droite, définir les champs additionnels dont vous avez besoin. Une fois sélectionnés, cliquer sur Suivant de nouveau. Si l’utilisateur n’est pas un manager, vous pouvez cliquer sur Créez l’Utilisateur en bas du panneau afin d’achever le procédé de création. Cliquer sur Révision afin de passer en revue tous les détails que vous avez configuré, ou bien cliquer sur Précédent pour revenir en arrière et modifier des informations.
Une fois l’utilisateur créé, vous pouvez l’inscrire directement dans des cours, ou bien lui associer des licences d’abonnement. Notez que vous pourrez seulement associer à l’utilisateur des licences qui sont visibles à la branche à laquelle appartient l’utilisateur. Si vous créez un utilisateur qui est un manager, référez-vous à la section ci-dessous.
Modifier et Supprimer un Utilisateur
Pour modifier un utilisateur, depuis la page Utilisateurs, trouver l’utilisateur dont vous voulez modifier le compte, cliquer sur le bouton ellipsis au bout de la ligne mentionnant l’utilisateur et cliquer sur Modifier. Dans le panneau de droite, modifier l’information que vous souhaitez changer et cliquer sur Mise à Jour.
Afin de supprimer un compte utilisateur, trouver l’utilisateur dont vous voulez supprimer le compte sur la page Utilisateurs, puis presser le bouton ellipsis au bout de la ligne mentionnant l’utilisateur et cliquer sur Supprimer. En effectuant cette action, toutes les données concernant l’utilisateur seront supprimées de la plate-forme, y compris les données de suivi de course, les contributions, les questions et commentaires de l’utilisateur.
Créer un Manager
Une fois que vous avez commencé à créer un nouvel utilisateur, vous pouvez le ou la désigner comme manager et lui assigner les membres d’une équipe. Afin de ce faire, quand vous créez ou modifiez un utilisateur, rendez-vous sur la page Membre de l’Équipe du panneau de droite.
Sur cette page, activer le bouton Cet utilisateur gère une équipe. Ensuite, dans les champs Manager et Rôle, taper le nom du manager et son rôle dans la zone réservée au texte. En-dessous, sélectionnez les membres de l’équipe du manager à partir de la liste d’utilisateurs. Utilisez, si besoin est, la barre de recherche pour trouver des utilisateurs spécifiques.
Vous pouvez aussi ajouter le rôle de l’utilisateur, manager direct ou manager fonctionnel. Rapportez-vous à cet article pour en savoir plus sur l’utilisation de la fonctionnalité Mon Équipe sur votre plate-forme.
Une fois terminé, cliquer sur Créez l’Utilisateur en bas du panneau pour finir le procédé de création. Cliquer sur Révision afin de passer en revue tous les détails que vous avez configuré, ou bien cliquer sur Précédent pour revenir en arrière et modifier des informations. Une fois l’utilisateur créé, vous pouvez l’inscrire directement dans des cours, ou bien lui associer des licences d’abonnement. Notez que vous pourrez seulement associer à l’utilisateur des licences qui sont visibles à la branche à laquelle appartient l’utilisateur.
Note: si vous changez le manager d’un utilisateur, toutes les évaluations programmées pour cet utilisateur seront effacées sauf si l’évaluation est déjà en cours. Merci d’attendre 24 heures avant de voir les effets d’un changement de manager.
Vous pourriez avoir besoin de donner des droits de manager à plus d’un utilisateur à la fois. Afin de le faire, sélectionnez les utilisateurs que vous voulez promouvoir depuis la page Utilisateurs, cliquez sur Sélectionnez une Action en bas à droite de la page, puis choisissez l’option Assigner des Droits de Manager. En conséquence, le bouton Cet utilisateur gère une équipe sera activé pour tous les utilisateurs sélectionnés. Une tâche d’arrière-plan sera démarrée si plus de 100 utilisateurs sont sélectionnés. Merci de noter que cette option n’est pas disponible si les utilisateurs sont sélectionnés en utilisant le bouton Tout Sélectionner.
Actions de Masse sur les Utilisateurs
En tant que Superadmin, vous pouvez réaliser une même action sur une sélection d’utilisateurs. Depuis la page principale Utilisateurs, sélectionnez les utilisateurs que vous souhaitez impliquer en cochant la case située à côté de leur nom d’utilisateur, puis cliquez sur Sélectionnez une action en bas à droite de la page. Merci de vous rapporter à cet article pour plus de détails sur les options de gestion des utilisateurs par des actions de masse.
ID Unique de l’Utilisateur (UUID)
Une fois un nouvel utilisateur créé, il ou elle lui sera attribué une ID Unique de l’Utilisateur ou UUID, qui n’est pas modifiable par l’utilisateur ou le Superadmin, et ne peut pas être utilisée comme identifiant de connexion.
Cette donnée sert d’identifiant technique pour les utilisateurs et peut être utilisée au travers des API et pour des buts de SSO (Ouverture de Session Unique). Pour voir les UUID de vos utilisateurs, accéder à la page Utilisateurs, cliquer sur l’icône Gestion des colonnes en haut de la liste des utilisateurs, puis cliquer sur l’item UUID pour ajouter la colonne correspondante au tableau.
Les UUID de chaque utilisateurs seront ensuite affichées dans une colonne du tableau présentant la liste des utilisateurs.
Envoyer une Notification aux Nouveaux Utilisateurs
Quand vous créez un nouvel utilisateur, vous pouvez lui envoyer un mail pour les aviser à propos de leur nouveau compte sur la plate-forme. Cette option est active par défaut dans le panneau de droite pendant le procédé de création de l’utilisateur. Quand un nouvel utilisateur est créé, la notification Utilisateur créé (par l’administrateur) sera envoyée à l’adresse mail que vous avez ajoutée pour l’utilisateur. Merci de bien vouloir noter que cette notification doit déjà être configurée et activée en utilisant l’app Notifications si vous souhaitez utiliser cette fonctionnalité.
Si vous désactivez cette option, vous pouvez envoyer la notification plus tard en sélectionnant le(s) utilisateur(s) dans la liste des utilisateurs, puis en cliquant sur le bouton ellipsis en bas à droite de la même page, puis en cliquant sur Envoyer la notification d’activation. Vous pouvez aussi renvoyer un mail de notification en utilisant cette méthode dans le cas où un utilisateur a raté la notification automatique originale (voir exemple ci-dessous).