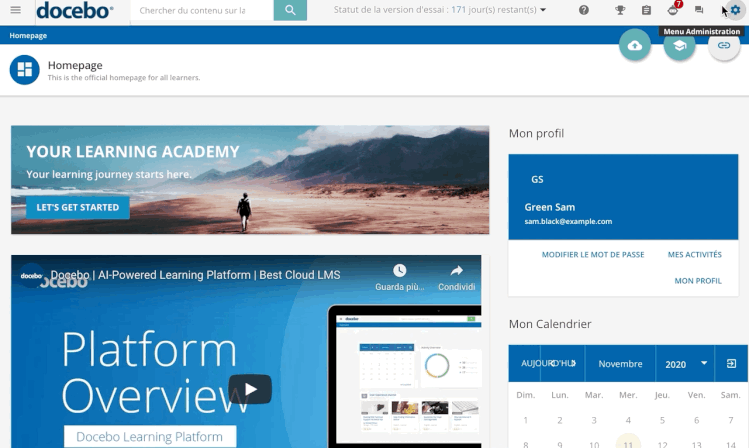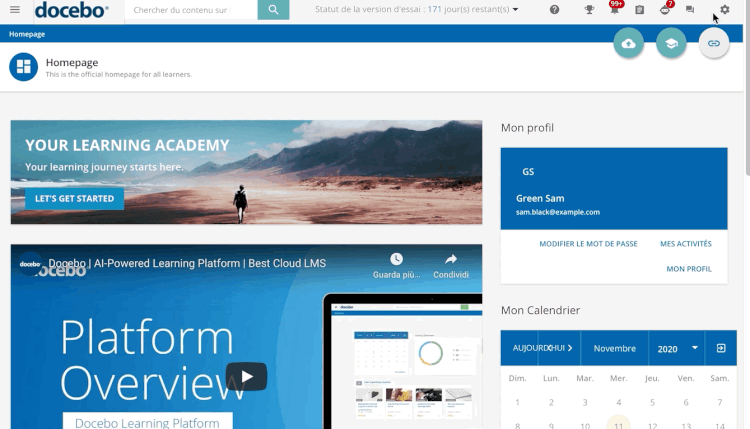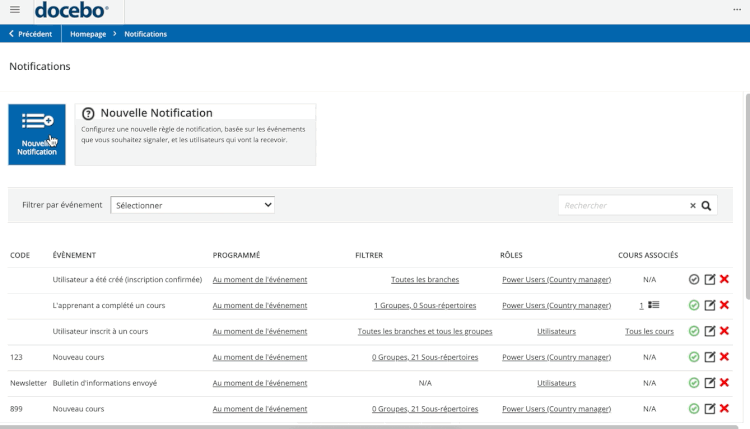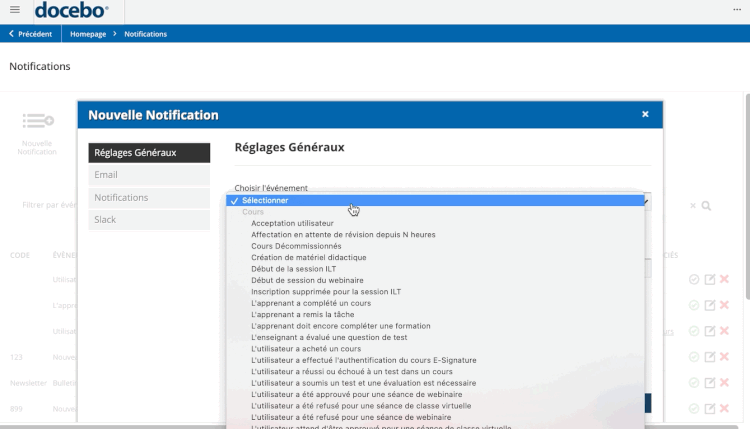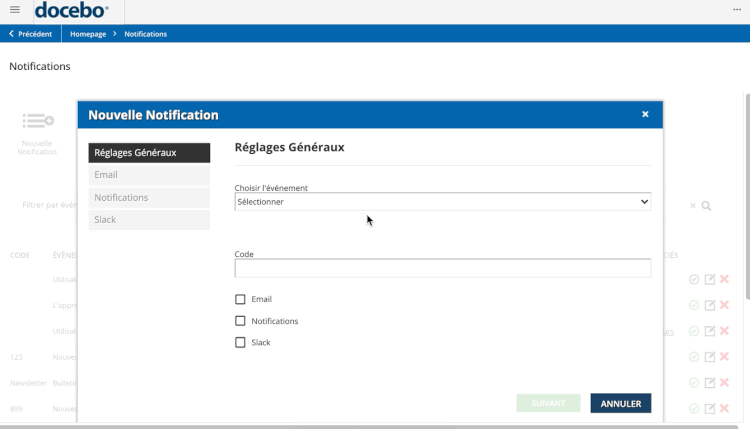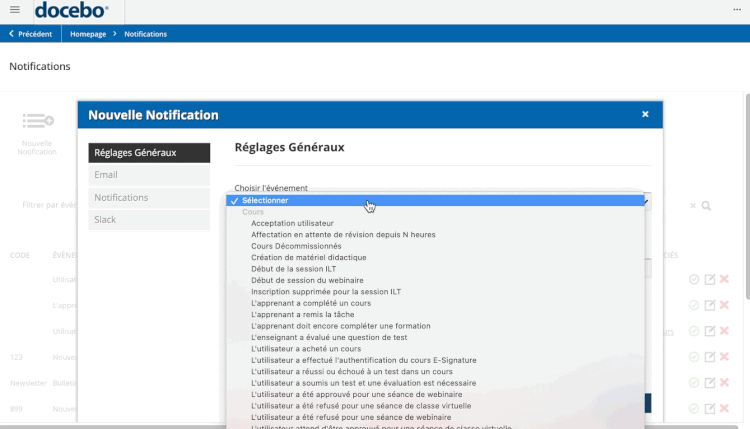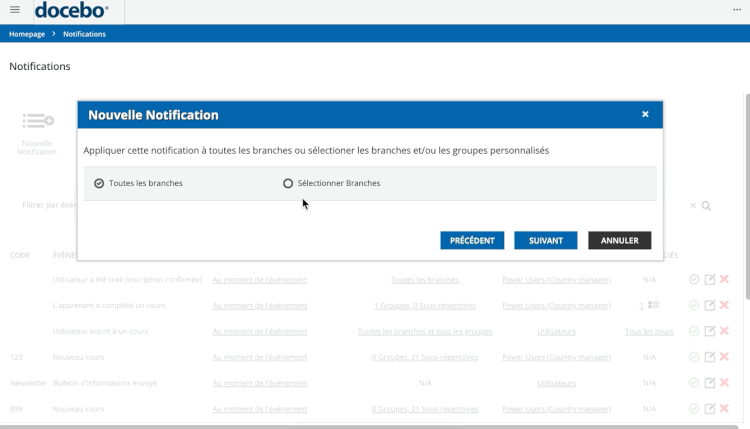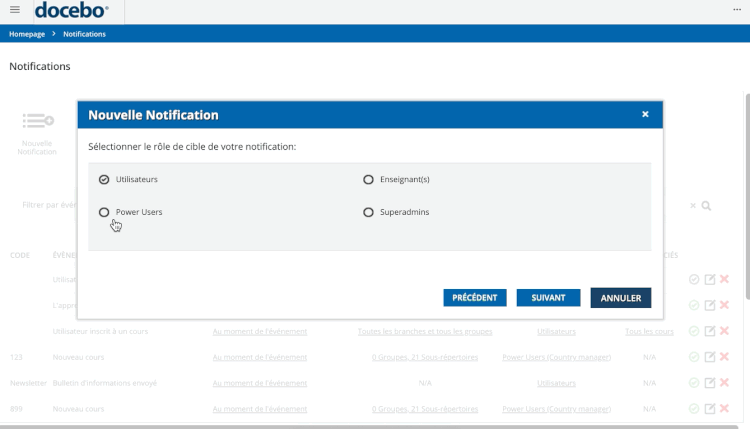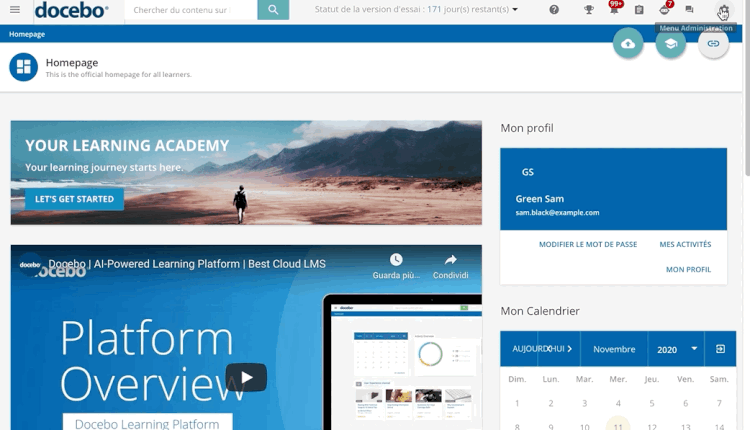Introduction
La app Notification vous permet de créer et envoyer des notifications dynamiques sur la base d’un événement pour des utilisateurs définis par email, dans la zone Notifications de la plateforme, ou à travers l’intégration de Docebo avec Slack.
Activer l’App Notifications
Commencez par vous connecter à votre plateforme en tant que Superadmin, puis accédez au Menu Admin en cliquant sur l’icône engrenage en haut à droite de la page d’accueil, et cliquez Ajouter de Nouvelles Applications. Sélectionnez l’onglet Fonctionnalités Supplémentaires de Docebo. Identifiez l’application Notifications dans la liste des applications, puis sélectionnez le bouton Essayez-la gratuitement. Lisez les informations dans la fenêtre contextuelle, puis appuyez sur le bouton Essayez-la Gratuitement.
L’application est maintenant activée dans votre plateforme.
La Page Principale des Notifications
Après l’activation de la app, accédez au Menu Admin en cliquant sur l’icône engrenage. Dans la section Notifications cliquez Gérer pour accéder à la page principale pour la gestion des notifications. D’ici, vous pouvez créer des nouvelles notifications et gérer celles qui existent déjà.
Vous pouvez rechercher les notifications de la barre de recherche, ou les filtrer par événement grâce au filtre Filter par événement.
Liste des Notifications
Les notifications sont envoyées automatiquement sur la base d’un événement enregistré en plateforme selon les conditions associées à l’événement. Chaque notification est liée à un événement, et chaque événement est lié à une programmation, un public et à des types de destinataires.
Créer une Nouvelle Notification
Afin de créer une nouvelle notification, cliquez Nouvelle Notification. Dans la fenêtre contextuelle, dans l’onglet Réglages Généraux, sélectionnez un événement pour la notification parmi ceux listés dans le menu déroulant, Choisir l’événement.
Dans la zone de texte, définir un identifiant pour la notification. Cette zone accepte les caractères spéciaux et alphanumériques, et il n’y a pas de restrictions sur la longueur du code. Même si cette information n’est pas obligatoire, il vaut bien la définir pour identifier vitement la notification.
Configurez si vous voulez notifier les utilisateurs par email, dans la zone des Notifications de la plateforme, ou en utilisant Slack. L’option Slack n’est disponible que si vous avez configuré l’intégration avec Slack en plateforme. Nous allons apprendre comment configurer différents types de notification.
Composer une Notification Email
Si vous voulez envoyer une notification email, sélectionnez Email au fond de l’onglet Réglages Généraux. Cette opération activera l’onglet Email.
Définissez le nom et l’adresse email (valide) d’où la notification email sera envoyée en utilisant les zones de texte De (Nom) et De (email). La plateforme envoie des email au nom de l’adresse email défini dans la zone de texte De (email), afin que les destinataires de la notification reçoivent votre email correctement, nous vous conseillons de lire les articles de la section Email Security de notre Knowledge Base.
Utilisez le menu déroulant des langues pour choisir la langue pour composer votre email. Les notifications envoyées par email peuvent être composées en plusieurs langues, et envoyées aux destinataires selon la langue qu’ils préfèrent. Pour composer plusieurs versions de la notification email en plusieurs langues, après avoir composé le texte de la notification dans une langue, choisissez une autre langue du menu déroulant. La zone de texte Sujet ne sera pas activée si vous ne sélectionnez pas une langue. Souvenez-vous que la notification doit être traduite dans la langue de défaut de la plateforme, autrement, il ne sera pas possible d’enregistrer la notification.
Dans la zone de texte Sujet, définissez le titre de la notification. Utilisez la zone Description pour créer le corp du message. Il y a des notifications qui ont un modèle prédéfini, que vous pouvez quand même personnaliser.
En dessous de la zone pour la description, vous trouverez la liste des Codes Courts que vous pouvez insérer dans le Sujet ou dans la Description de l’email, en les copiant et en les collant. Chaque code court représente une donnée liée à l’événement de la notification, qui popule automatiquement le Sujet et la Description afin que vous puissiez envoyer des notifications avec un contenu dynamique. Les codes courts à disposition changent selon l’événement, et vous ne pouvez utiliser que les codes courts disponibles pour l’événement sélectionné.
Si vous voulez composer un autre type de notification, lisez les instructions des chapitres correspondants. Autrement, cliquez Suivant.
Composer une Notification de Plateforme
Si vous voulez envoyer une notification de plateforme, choisissez l’option Notifications dans la zone Réglages Généraux, et accédez à l’onglet Notifications, à gauche.
Utilisez le menu déroulant Langue pour choisir la langue que vous voulez utiliser pour composer la notification. Vous pouvez composer les notifications de plateforme en plusieurs langues, les destinataires le recevront dans la langue qu’ils ont sélectionnée dans leur profil. Pour composer plusieurs versions de la notification de plateforme en plusieurs langues, après avoir composé le texte de la notification dans une langue, choisissez une autre langue du menu déroulant. La zone de texte Sujet ne sera pas activée si vous ne sélectionnez pas une langue. Souvenez-vous que la notification doit être traduite dans la langue de défaut de la plateforme, autrement, il ne sera pas possible d’enregistrer la notification.
Dans la zone de texte Sujet, définissez le titre de la notification. Utilisez la zone Description pour créer le corp du message. Il y a des notifications qui ont un modèle prédéfini, que vous pouvez quand même personnaliser.
En dessous de la zone pour la description, vous trouverez la liste des Codes Courts que vous pouvez insérer dans le Sujet ou dans la Description de l’email, en les copiant et en les collant. Chaque code court représente une donnée liée à l’événement de la notification, qui popule automatiquement le Sujet et la Description afin que vous puissiez envoyer des notifications avec un contenu dynamique. Les codes courts à disposition changent selon l’événement, et vous ne pouvez utiliser que les codes courts disponibles pour l’événement sélectionné.
Si vous voulez composer un autre type de notification, lisez les instructions des chapitres correspondants. Autrement, cliquez Suivant.
Composer une notification Slack
Si vous voulez envoyer une notification Slack, choisissez l’option Notifications dans la zone Réglages Généraux, et accédez à l’onglet Slack, à gauche. Dès que vous êtes dans l’onglet, sélectionnez si la notification sera envoyée comme un message direct à chaque utilisateur Slack, ou si elle sera envoyée à une chaîne Slack.
Si la notification est envoyée comme message direct, l’utilisateur va recevoir un message de Slackbot. Si la notification est envoyée à une chaîne Slack, choisissez la chaîne du menu déroulant en dessous de l’option cochée. Les notifications Slack ne peuvent être envoyées qu’aux chaînes Slack publiques.
Utilisez le menu déroulant Langue pour choisir la langue que vous voulez utiliser pour composer la notification. Vous pouvez composer les notifications de plateforme en plusieurs langues, les destinataires le recevront dans la langue qu’ils ont sélectionnée dans leur profil. Pour composer plusieurs versions de la notification de plateforme en plusieurs langues, après avoir composé le texte de la notification dans une langue, choisissez une autre langue du menu déroulant. La zone de texte Sujet ne sera pas activée si vous ne sélectionnez pas une langue. Souvenez-vous que la notification doit être traduite dans la langue de défaut de la plateforme, autrement, il ne sera pas possible d’enregistrer la notification.
Dans la zone de texte Sujet, définissez le titre de la notification. Utilisez la zone Description pour créer le corp du message. Pour plus de détails sur le format du texte des notifications Slack, cliquez sur le lien en-dessus de la zone de texte. Cet article Slack va vous expliquer comment faire.
En dessous de la zone pour la description, vous trouverez la liste des Codes Courts que vous pouvez insérer dans le Sujet ou dans la Description de l’email, en les copiant et en les collant. Chaque code court représente une donnée liée à l’événement de la notification, qui popule automatiquement le Sujet et la Description afin que vous puissiez envoyer des notifications avec un contenu dynamique. Les codes courts à disposition changent selon l’événement, et vous ne pouvez utiliser que les codes courts disponibles pour l’événement sélectionné.
Si vous voulez composer un autre type de notification, lisez les instructions des chapitres correspondants. Autrement, cliquez sur Suivant
Programmer les Notifications
Utilisez la page Programmer Notification pour définir quand la notification sera envoyées aux destinataires:
- Au moment de l’événement. La notification sera envoyée aux destinataires dès que l’action est terminée en plateforme.
- Avant l’événement. La notification sera envoyée aux destinataires avant l’événement (par exemple, avant le début d’une session webinaire). Si vous choisissez cette option, sélectionnez le nombre d’heures, jours ou semaines avant l’événement quand la notification sera envoyée. Si vous configurez la notification afin qu’elle soit envoyée X nombre de jours ou semaines avant l’événement, vous pourrez aussi définir l’heure précise de l’envoi (heures exactes, les demi-heures ne sont pas gérées).
Attention : lorsque vous configurez une notification à envoyer avant le début d’une session webinaire ou ILT, n’oubliez pas que lorsque l’heure de début de la session est considérée, les minutes ne sont pas prises en compte, mais seulement les heures. Par exemple, si vous configurez une notification à envoyer une heure avant le début de la session, et la session commence à 15h30, vous recevrez la notification à 14h00 (et non à 14h30). Notez que si vous créez une session qui commence bientôt, la notification peut ne pas être envoyée pour cette raison. Par exemple, si à 14h05 vous créez une session qui débutera à 15h30, et vous configurez une notification à envoyer une heure avant le début de la session, la notification ne sera pas envoyée parce qu’elle a été activée après le moment où elle aurait dû être envoyée (à 14h00).
- Après l’événement. La notification sera envoyée aux destinataires après l’événement (par exemple, après qu’un utilisateur a terminé un cours). Si vous choisissez cette option, sélectionnez le nombre d’heures, jours ou semaines après l’événement quand la notification sera envoyée. Si vous configurez la notification afin qu’elle soit envoyée X nombre de jours ou semaines après l’événement, vous pourrez aussi définir l’heure précise de l’envoi (heures exactes, les demi-heures ne sont pas gérées).
Cliquez sur Suivant pour continuer.
Définir les Utilisateurs Qui Déclenchent ou Qui Sont Affectés par les Notifications
Depuis cette page, sélectionnez les branches et les groupes dont les utilisateurs peuvent déclencher la notification. Seulement les utilisateurs assignés aux branches et aux groupes sélectionnés peuvent déclencher l’événement lié à la notification. Ces utilisateurs sont ceux qui engagent l’événement ou qui font partie de l’événement.
Par exemple, des utilisateurs inscrits à un cours ne peuvent déclencher la notification Utilisateur inscrit à un cours que s’ils sont assignés aux branches ou aux groupes sélectionnés dans la configuration de la notification. Également, la notification La tâche a été évaluée affecte les utilisateurs qui ont eu leur tâches évaluées. Si l’utilisateur n’est pas assigné aux branches ou aux groupes sélectionnés, la notification ne sera pas déclenchée.
Sélectionnez les branches et les groupes qui vont recevoir la notification avec l’option Toutes les branches et tous les groupes, autrement, personnalisez votre sélection avec l’option Sélectionner les branches et/ou les groupes. Si vous choisissez la deuxième option, sélectionnez les branches ou les groupes que vous voulez assigner à la notification en cochant la case près du nom de la branche ou du groupe. Vu que la notification pourrait être envoyée à beaucoup d’utilisateurs, filtrer les destinataires avec cette option peut aider à réduire le nombre des destinataires.
Cette option de configuration n’est pas disponible pour tous les événements, et peut être limitée aux branches ou aux groupes, selon le type d’événement. Cliquez sur Suivant pour continuer.
Définir les Destinataires des Notifications (Rôles Utilisateurs & Choix des Cours)
Sélectionnez les destinataires de la notification, qui va la recevoir: Utilisateurs, Power Users, Superadmins, Enseignants ou Managers. Choisissez avec attention parmi les rôles disponibles en plateforme.
Les rôles à disposition dépendent de la notification sélectionnée. Le rôle sélectionné définit les utilisateurs qui reçoivent la notification en relation aux utilisateurs qui ont déclenchés la notification ou qui sont concernés par l’événement déclencheur:
- Si vous sélectionnez Utilisateurs, la notification est envoyée à l’utilisateur qui a déclenché l’événement lié à la notification
- Si vous sélectionnez Power Users d’abord et un profil Power User après, la notification est envoyée à tous les Power User assignés au profil sélectionné et avec visibilité sur l’utilisateur qui a déclenché la notification
- Si vous sélectionnez Managers, la notification est envoyée à tous les utilisateurs définis comme manager de l’utilisateur qui a déclenché la notification
- Si vous sélectionnez Enseignants, la notification est envoyée à tous les enseignants assignés au cours sélectionné dans la notification
Si vous sélectionnez Superadmins, la notification est envoyée à tous les Superadmins de la plateforme
Vous pouvez sélectionner un type de destinataire par notification: si vous voulez envoyer la même notification aux Power User et aux Superadmin, vous devez composer deux notifications, une pour chaque type de destinataire. En ce cas, souvenez-vous que les rôles peuvent se superposer aux niveaux d’utilisateurs, si vous configurez une notification pour les utilisateurs et une notification pour les enseignants, des enseignants pourraient recevoir deux notifications, car ils sont assignés à un ou plusieurs cours comme enseignants, et au même temps leur niveau en plateforme est utilisateur.
Quand vous configurez les destinataires de la notification, souvenez-vous que chaque notification a sa logique et ses règles. Plus de détails dans la liste des notifications du chapitre Liste des Notifications.
Sélectionnez les destinataires de la notification est cliquez Suivant pour sélectionner le cours assignés à la notification, si nécessaire. Utilisez l’option Tous les cours pour associer la notification à tous les cours de la plateforme, ou l’option Sélectionner les cours pour personnaliser votre choix (ou pour sélectionner un cours seulement). Cliquez sur Suivant pour compléter la création de la notification.
Maintenant, vous pouvez Enregistrer et Activer la notification ou l’Enregistrer et revenir à la liste sans l’activer. Vous pouvez revenir à la notification pour en modifier les détails configurés auparavant ou la supprimer (option annuler).
Gérer les Notifications
Vous trouvez toutes les notifications créées en plateforme dans la zone Notifications du Menu Admin. Identifiez la notification dans la liste, et cliquez sur l’élément de la colonne Programmé pour modifier la programmation de la notification, et utilisez les colonnes Filtrer, Rôles ou Cours Associés pour modifier les détails correspondants.
Utilisez la case a cocher au fond de la ligne de la notification pour activer ou désactiver la notification. Utiliser l’icône stylo et papier pour modifier les détails de la notification, et l’icône croix pour la supprimer. Avant de modifier une notification, assurez-vous qu’elle ne soit pas en exécution. Nous vous conseillons de ne pas modifier le type d’événement de la notification, car cela pourrait avoir un impact pour les utilisateurs impliqués dans la notification. Si vous devez changer le type d’événement de la notification, il vaut mieux de créer une nouvelle notification.
Note pour les Power Users: si un profil Power User dispose de l’autorisation de gestion des notifications, les Power Users assigné au profil ne verront que les notifications configurées pour les branches et pour les cours qu’ils gèrent. Le Power User ne voit que les notifications qu’il est autorisé à voir. Si la notification est associée à un set de cours et de branches qui au dehors de la visibilité du Power User, il ne verra pas la notification. Souvenez-vous de ces détails en assignant les autorisations aux profils.
Notifications Résumé
Les notifications résumé groupent plusieurs notifications concernant le même type d’événement dans une seule notification. Par exemple, au lieu de recevoir sept notifications pour des cours pas encore complétés, l’utilisateur va recevoir une seule notification avec la liste des cours qu’il ou elle doit compléter.
Configurez les notifications résumé comme les autres notifications, mais au lieu de programmer l’envoi de la notification, vous devrez en définir la fréquence (horaire, quotidienne, hebdomadaire ou mensuelle). Les notifications résumé sont dans la liste des notifications du chapitre Liste des Notifications.
Conseils d’Utilisation
Dans ce chapitre, vous trouverez des conseils sur la création de la description des notifications. Ces conseils d’utilisation sont valables pour tous les types de notification (email, de plateforme, Slack).
- Les caractères Unicode à 4 octets ne sont pas supportés en plateforme pour la création ou la modification des notifications.
- Les codes courts font référence à des liens, ils ne le créent pas dans les notifications. Ils n’incluent que l’URL. Si vous voulez créer un lien actif, vous avez deux options: créer un texte et le modifier avec l’option Insérer/modifiez lien de la barre des outils en ajoutant le code court (par exemple [course_link]) dans la zone URL ou ajouter le tag HTML dans la description de la notification en cliquant sur l’option source code de la barre des outils (e.g. <a href=”[course_link]”>CLICK HERE</a>). Le domaine dans le code court de l’URL se réfère au domaine ou la notification a été créée ou mise à jour, qui n’est pas forcément le domaine du destinataire. Le format des URLs inclus dans les codes courts doit inclure le chemin de l’URL sans les tags HTML, avec la structure suivante: https:/www.domanin.xxx/path_url_platform.
- Notifications qui contiennent les identifiants de connexion. Quand vous créez le utilisateurs à travers l’interface utilisateurs, il n’est pas possible d’envoyer la notification Utilisateur créé (par l’administrateur) aux utilisateurs. Quand vous créez un utilisateur de la page principale Utilisateurs, vous devez configurer un mot de passe et, afin de le transmettre à l’utilisateur (avec son nom d’utilisateur), vous pouvez l’envoyer en clair avec une notification email. Dans le texte de la notification, demandez à l’utilisateur de changer son mot de passe tout de suite, dès sa première connexion, afin de protéger son compte et son mot de passe. Autrement, vous pouvez sécuriser le mot de passe en créant les comptes clients avec des fichiers CSV, l’app Automation ou avec les APIs. Quand le Superadmin crée plusieurs utilisateurs à la fois (ou singulièrement, de la même façon), il/elle ne doit pas fournir les mots de passe aux utilisateurs. En ce cas, l’utilisateur est créé sans mot de passe et la notification qu’il/elle reçoit inclut un lien pour le créer en autonomie. Avec les mêmes codes courts utilisés pour le nom d’utilisateur et le mot de passe, le système va remplacer le mot de passe avec le lien Réinitialisez votre Mot de Passe qui porte l’utilisateur à la page de création du mot de passe.
- Notifications différées. La majorité des notifications est déclenchée par l’activité associée en plateforme. De toute façon, il y a des activités programmées par les activités d’arrière-plan de la plateforme qui ne sont pas déclenchées en temps réel. Par exemple, le système contrôle les checklists avec un délai de trois heures. Par conséquent, les notifications associées à les checklists peuvent avoir un délai de trois heures, selon l’activité d’arrière-plan de la plateforme. En plus, les notifications, les webhooks et d’autres tâches sont gérés par un eventbus, un protocole pour la création d’events gérés sur base first-in-first-out. Les limitations au niveau de l’infrastructure du eventbus pourraient causer des délais pour les notifications (par exemple, un délai des notifications en sortie à cause d’une queue ou d’un problème de l’infrastructure).
Suggestions
Voilà des suggestions utiles pour la création et la gestion des notifications:
- Si vous utilisez l’App Extended Enterprise, les destinataires de la notifications peuvent être influencés par le domaine de connexion de l’utilisateur qui crée la notification. Par exemple, une notification programmée sera envoyée sur la base du domaine où la notification a été créée (le domaine où l’administrateur a configuré la notification). Si la notification n’a pas été programmée, elle sera envoyée sur la base du domaine où la notification a été déclenchée (par exemple, le domaine où l’admin a inscrit l’utilisateur ou où l’utilisateur s’est inscrit).
- Quand vous utilisez les codes courts qui contiennent des liens à des cours ou des sessions, souvenez-vous que ces liens ne fonctionnent pas comme les deeplink, et l’utilisateur va recevoir un erreur en cliquant sur le lien sans être inscrit au cours.
- Si vous voulez envoyer à nouveau la notification de bienvenue, accédez au Menu Admin en cliquant sur l’icône engrenage, et sélectionnez l’option Utilisateurs dans la section E-Learning. Sélectionnez les utilisateurs qui vous intéressent de cette page, et enfin Sélectionnez une action en bas à droite de la page, et enfin Envoyer la notification d’activation. Attention: il faut avoir configuré une notification pour l’événement Utilisateur créé (par l’administrateur) et la règle doit être activée.
- Si vous inscrivez des utilisateurs à des cours qui ne sont pas encore publiés et décidez si vous voulez envoyer les notifications d’inscription à l’avance, assurez-vous de désactiver la notification quand vous inscrivez les utilisateurs. Après les inscriptions, vous pouvez réactiver les notifications. Il y a des cas où inscrire les utilisateurs aux cours qui ne sont pas publiés est nécessaire pour plus d’infos sur la chronologie.
- Si vous incluez le code court [course_link] dans une notification, les utilisateurs qui cliquent sur le lien seront renvoyés à une page différente selon leur niveau utilisateur et selon leur état d’authentification en plateforme:
- Si l’utilisateur cliquant sur le lien est un Superadmin ou un Power User (avec les autorisation nécessaires pour gérer le cours accessible du lien) connecté en plateforme, il ou elle sera renvoyé à la page du gestion du cours, dans la Gestion des Cours
- Si l’utilisateur cliquant sur le lien est un Superadmin ou un Power User (avec les autorisation nécessaires pour gérer le cours accessible du lien) PAS connecté en plateforme, il ou elle sera renvoyé à la page du catalogue du cours, en Vue Apprenant.
- Si l’utilisateur cliquant sur le lien est un Utilisateur, il ou elle sera renvoyé à la page du catalogue du cours, en Vue Apprenant, indépendamment s’il ou elle est connecté ou pas connecté.