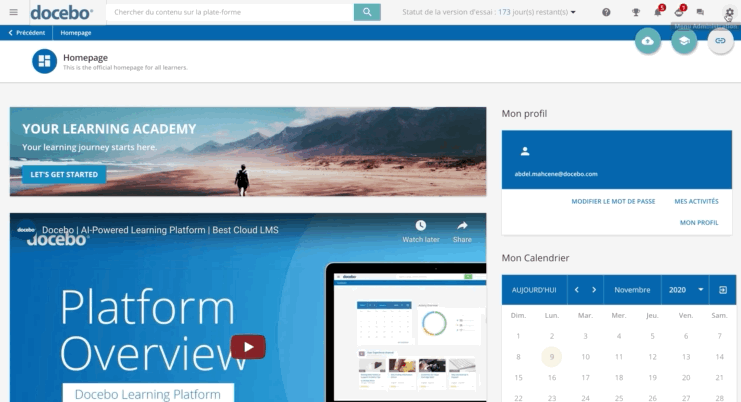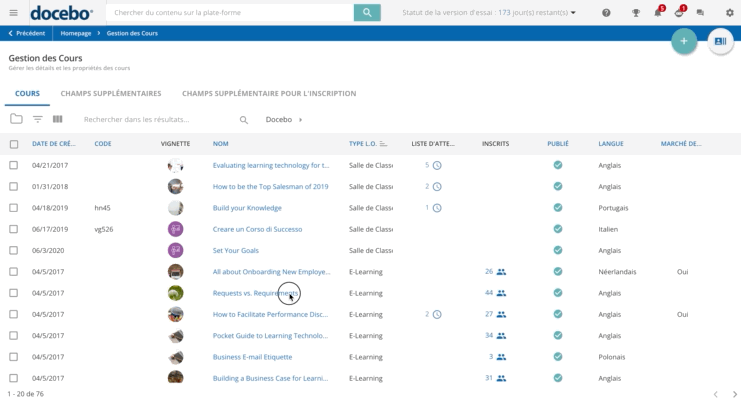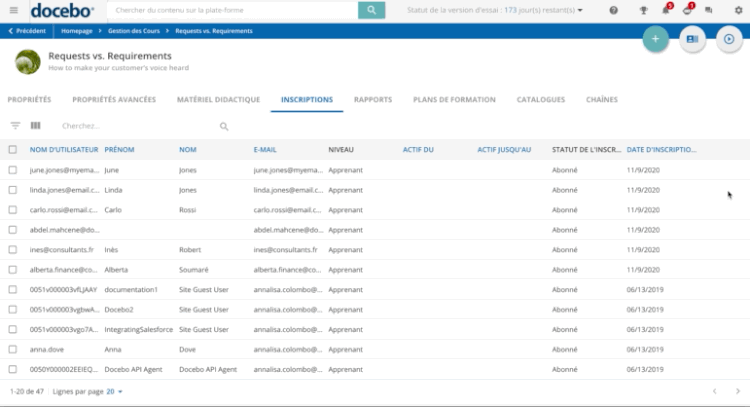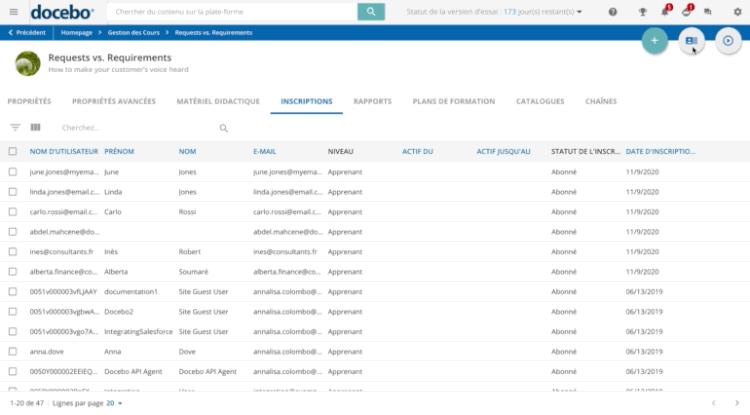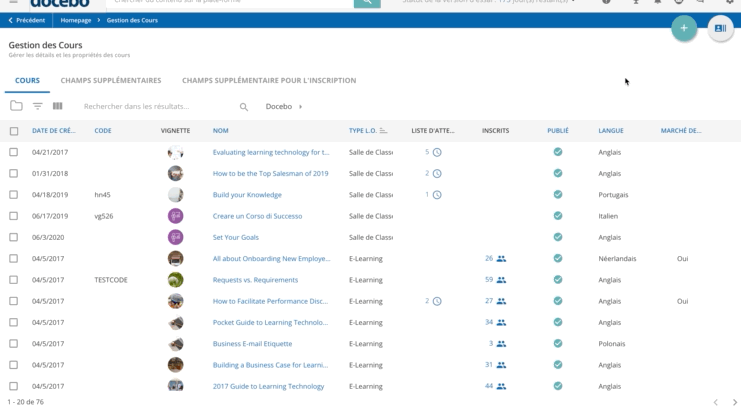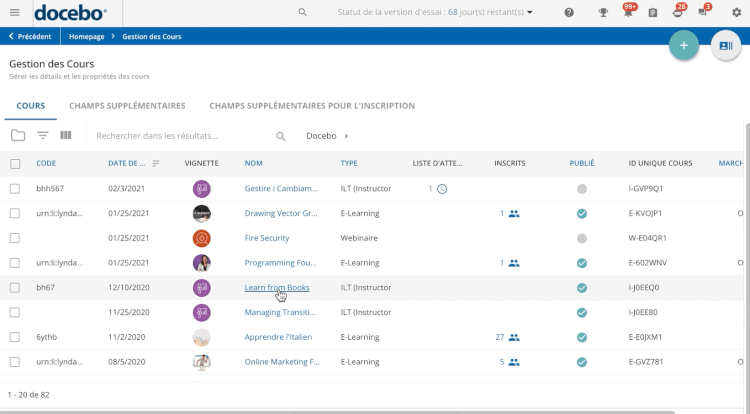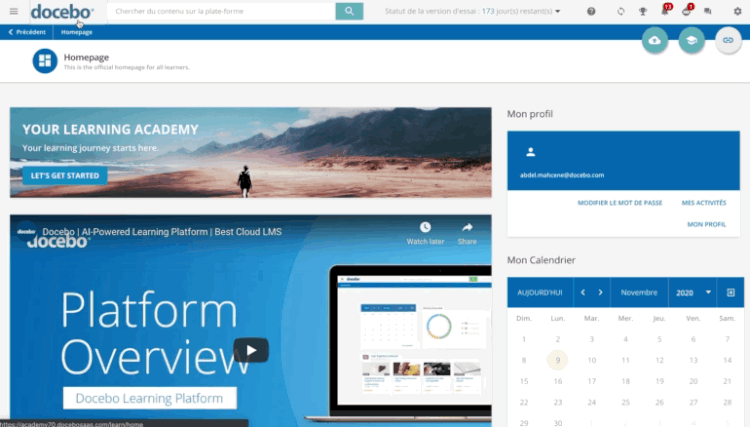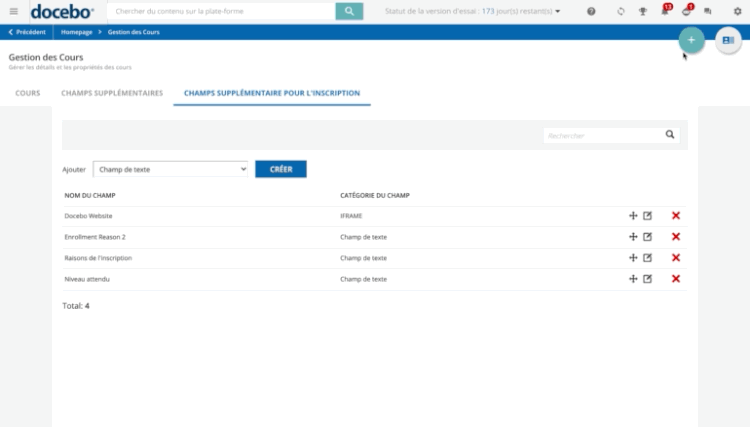Introduction
Dans votre plate-forme, il y a différentes manières d’inscrire des utilisateurs dans des cours e-learning, webinaires, ou en classe. Cet article détaille les options disponibles. Les utilisateurs peuvent être inscrits dans un cours dès qu’il est créé, mais nous vous suggérons de les inscrire seulement une fois le cours configuré et tous les matériels didactiques ajoutés.
Inscrire des Utilisateurs dans Un ou Plusieurs Cours
Afin d’inscrire de multiples utilisateurs dans un ou plusieurs cours, sélectionner un ou plusieurs cours en cochant les cases correspondantes dans chaque ligne. Une fois que vous avez sélectionné au moins un cours dans la liste, le bouton Sélectionnez une action s’affichera en bas de la liste sur la page Gestion des Cours. Sélectionner l’option Inscrire des Utilisateurs. Dans le panneau qui s’ouvrira sur la droite de l’écran, sélectionner les utilisateurs à inscrire en cochant la case située à côté de leur nom. Vous pouvez aussi sélectionner des groupes ou branches entiers en utilisant les onglets correspondants.
Merci de bien vouloir noter qu’au moment d’inscrire les utilisateurs d’une branche dans des cours, si la branche a des sous-branches, les utilisateurs appartenant à ces sous-branches ne seront pas inscrits, sauf si ces sous-branches sont aussi sélectionnées. Seulement les utilisateurs appartenant à la branche “racine” seront inscrits. En plus, afin d’éviter l’inscription d’un grand nombre d’utilisateurs aux cours, il n’est pas possible se sélectionner la branche racine. Si vous devez inscrire tous les utilisateurs de la plateforme aux cours sélectionnés, utilisez l’option Tout Sélectionner dans l’onglet Utilisateurs.
Une fois les utilisateurs sélectionnés, cliquer sur Suivant. Maintenant, vous pouvez sélectionner les cours dans lesquels vous souhaitez inscrire les utilisateurs sélectionnés. De nouveau, cocher les cases des cours de votre choix, puis cliquez sur Suivant.
A noter: si vous sélectionnez des cours en classe ou des webinaires, vous devrez choisir d’inscrire les utilisateurs sélectionnés dans le cours ou dans les sessions disponibles du cours. Si vous choisissez une simple inscription au cours, les utilisateurs inscrits devront choisir une session par eux-mêmes lorsqu’ils accèdent à la page principale du cours.
Note additionnelle: seulement les Superadmins et Utilisateurs Avancés peuvent inscrire un utilisateur dans de multiples sessions d’un même cours. Les utilisateurs ont le droit de s’inscrire seulement à une session au sein d’un cours. Quand un apprenant est inscrit dans de multiples sessions au sein d’un me3me cours, compléter n’importe laquelle de ces sessions fera passer le statut d’inscription de l’apprenant à “Terminé”.
Finalement, sélectionnez le niveau qu’auront les utilisateurs dans le cours: Apprenant, Tuteur, ou Enseignant, et définissez s’ils auront une période de temps donnée pour compléter leur inscription, en sélectionnant l’option correspondante, puis une date de début et de fin. Cliquez sur Suivant pour sélectionner les notifications à envoyer à l’utilisateur au moment de l’inscription. Cet espace contient la liste de toutes les notifications Résumé : Utilisateur inscrit à un cours de la plate-forme. Pour finir, cliquez sur Confirmer afin de finaliser les inscriptions.
Une procédure d’arrière-plan sera lancé si le nombre d’inscriptions dépasse 20. Pour la plate-forme, une inscription est une combinaison d’un utilisateur et d’un cours, par conséquent sélectionner 3 cours et utilisateurs compte comme 6 inscriptions.
Inscrire des Utilisateurs dans un Cours Unique
Pour inscrire des utilisateurs dans un seul cours, accéder à la page de Gestion des Cours de votre plate-forme, puis trouvez le cours dans la liste. Ensuite, vous pouvez soit cliquer sur le titre du course puis sur l’onglet Inscriptions, ou bien cliquer sur l’icône utilisateur pour accéder directement à cet onglet. Cliquer ensuite sur Gérer les Inscriptions en haut à droite puis sur Inscrire des Utilisateurs.
Dans le panneau de droite, dans l’onglet Utilisateurs, sélectionnez les utilisateurs que vous voulez inscrire au cours en cochant la case dans la ligne des utilisateurs choisis. Vous pouvez également sélectionner des groupes ou des branches entiers, en utilisant les onglets correspondants dans le panneau.
Merci de bien vouloir noter qu’au moment d’inscrire les utilisateurs d’une branche dans des cours, si la branche a des sous-branches, les utilisateurs appartenant à ces sous-branches ne seront pas inscrits, sauf si ces sous-branches sont aussi sélectionnées. Seulement les utilisateurs appartenant à la branche racine seront inscrits. En plus, afin d’éviter l’inscription d’un grand nombre d’utilisateurs au cours, il n’est pas possible se sélectionner la branche racine. Si vous devez inscrire tous les utilisateurs de la plateforme au cours, utilisez l’option Tout Sélectionner dans l’onglet Utilisateurs.
Cliquer ensuite sur Suivant. Maintenant, assigner un niveau pour ce cours aux utilisateurs que vous allez inscrire: choisir entre Apprenant, Tuteur, Enseignant.
Pour finir, décidez si vous le souhaitez de définir une date limite d’accès pour les utilisateurs que vous allez inscrire. Si vous choisissez une période de validité pour l’inscription (en utilisant les sélections Actif du et Actif jusqu’au), l’utilisateur aura accès au cours seulement pour la période sélectionnée. Après la date limite, l’utilisateur verra toujours la carte du cours sur sa plate-forme, mais ne sera plus en mesure d’y accéder, et une icône cadenas sera montrée sur la carte du cours. Si vous n’avez pas besoin de date limite, laissez cette option vide et les utilisateurs inscrits auront accès en continu au cours.
Si vous en avez définis pour votre plate-forme, remplissez les champs additionnels d’inscription et cliquez sur Confirmer pour compléter la procédure.
Niveaux d’Inscription des Utilisateurs dans les Cours
Si vous avez besoin de comprendre quel niveau donner aux utilisateurs que vous inscrivez dans un cours (apprenants, enseignants, tuteurs), merci de vous référer à ce tableau pour un détail des autorisations dont dispose chaque niveau.
Gérer la Page Inscription d’un Cours E-Learning
Une fois vos utilisateurs inscrits dans un cours e-learning, ils ou elles seront listés dans l’onglet Inscriptions du cours. Vous pouvez personnaliser la structure du tableau en sélectionnant les colonnes que vous voulez voir dans la liste, en sélectionnant l’icône de gestion des colonnes en haut à gauche du tableau. La structure sera mise à jour en temps réel au fur et à mesure que vous ajoutez ou retirez des colonnes.
Depuis cette page, vous pourrez effectuer plusieurs actions, à la fois pour les utilisateurs individuels ou pour plusieurs utilisateurs à la fois. Au niveau individuel, vous pouvez cliquer sur l’icône ellipsis au bout de la ligne d’un utilisateur pour effectuer les actions suivantes:
-
- Accéder aux Stats Utilisateur pour le cours. Si vous choisissez ce bouton, vous serez redirigée vers l’onglet Rapports du cours, montrant le Rapport Résumé de Cours déjà filtré pour montrer l’utilisateur sélectionné.
- Modifiez l’Inscription: modifiez l’inscription de l’utilisateur en changeant son niveau dans le cours (par exemple d’apprenant à enseignant), le statut de l’inscription (par exemple de en cours à terminé), définissez une date limite, et gérez les champs additionnels d’inscription.
- Utiliser l’action Réinitialisez Période d’Accès pour supprimer la période de visibilité en cours et rendre le cours toujours visible et accessible à l’utilisateur sélectionné.
- Changer Statut en: changez rapidement le statut d’un utilisateur (par exemple de en cours à terminé). A noter, certains statuts pourraient être désactivés, selon le statut actuel de l’utilisateur. Cette fonctionnalité est utilisée également pour inscrire les utilisateurs dans le cours à partir de la liste d’attente.
- Envoyer Email: utiliser cette option pour envoyer un mail à l’utilisateur sélectionné. Si vous envoyez un mail depuis cet espace, un panneau s’ouvrira sur la droite de l’écran pour que vous puissiez composer votre message. Vous pourrez utiliser dans le corps du message les “codes courts” suivants: [username] = nom d’utilisateur de l’utilisateur sélectionné; [first_name] = prénom de l’utilisateur (si existant); [last_name] = nom de l’utilisateur (si existant); [email] = adresse mail de l’utilisateur (si existant); [course_code] = code du cours (si défini); [course_name] = nom du cours; [course_description] = description du cours; [course_link] = lien qui amène directement vers le cours si l’utilisateur clique dessus.
- Désinscrivez l’utilisateur du cours. Quand cette option est désactivée, cela signifie que l’utilisateur était inscrit au cours à la suite d’une inscription à un plan de formation (qui contenait ce cours). Dans ce cas, l’utilisateur ne peut pas être désinscrit du cous, parce que cela casserait la logique du plan de formation: vous devrez désinscrire l’utilisateur du plan de formation d’abord, afin de rendre la désinscription du cours possible. Merci de bien vouloir noter que lorsqu’un utilisateur se désinscrit ou est désinscrit d’un cours, ses données de suivi du cours sont conservées dans le cours.
Depuis la page d’inscription, vous pouvez effectuer la même action pour une sélection de multiples utilisateurs. Sélectionnez-les en cochant les cases situées près de chaque nom d’utilisateur et cliquez sur Sélectionnez une action en bas à droite de l’écran afin de modifier rapidement le statut de ces utilisateurs dans le cours, de réinitialiser la date limite d’accès ou bien de désinscrire les utilisateurs du cours, ou encore leur envoyer un mail. Au moment d’envoyer un mail à de multiples destinataires depuis cette page, gardez à l’esprit que le mail sera envoyé aux utilisateurs sélectionnés, indépendamment de leur statut dans le cours. Si vous avez sélectionné des utilisateurs inactifs, l’email leur sera envoyé également.
Si vous envoyez un mail depuis cet espace, un panneau s’ouvrira sur la droite de l’écran pour que vous puissiez composer votre message. Vous pourrez utiliser dans le corps du message les “codes courts” suivants: [username] = nom d’utilisateur de l’utilisateur sélectionné; [first_name] = prénom de l’utilisateur (si existant); [last_name] = nom de l’utilisateur (si existant); [email] = adresse mail de l’utilisateur (si existant); [course_code] = code du cours (si défini); [course_name] = nom du cours; [course_description] = description du cours; [course_link] = lien qui amène directement vers le cours si l’utilisateur clique dessus.
Le menu Sélectionnez une action peut aussi afficher un lien vers un site web extérieur. Cliquer sur cette option pour ouvrir le site dans une autre fenêtre, où vous serez en mesure, dans un système externe par exemple, de marquer un utilisateur comme ayant complété le cours. Les liens vers des sites externes doit être créé en tant que champ additionnel pour l’inscription de type IFRAME. Faire référence à Ajouter un Champ Supplémentaire pour l’Inscription pour en savoir plus sur la création et la gestion de champs additionnels pour l’inscription.
Vous pouvez aussi importer des utilisateurs dans un cours depuis un autre cours. Pour cela, cliquez sur click on Gérer les Inscription en haut à droite et sélectionner Importer les Utilisateurs Inscrits d’un Cours.
Dans le panneau de droite, sélectionner l’un des cours disponibles, ou cherchez un cours en tapant son nom dans l’espace In the right panel, select one of the available courses, or search for it by typing its name in the Chercher des Cours. Puis choisissez quel niveau d’utilisateur et statut vous souhaitez copier, et si vous souhaitez également importer la date de limite de l’inscription. Cliquez sur Suivant, vérifiez votre sélection et confirmez en cliquant sur Soumettre.
Plus de détails sur la manière d’inscrire des utilisateurs dans des sessions en classe.
En savoir plus sur la manière de gérer les inscriptions aux webinaires.
Inscrire des Utilisateurs aux Cours ou aux Sessions par CSV
Vous pouvez aussi inscrire des utilisateurs dans des cours (e-learning, webinaire ou en classe) ou dans des sessions de cours en utilisant un fichier CSV. Cela peut se faire par la page principale Gestion des Cours si vous souhaitez inscrire des utilisateurs dans de multiples cours, ou bien depuis l’onglet Inscriptions, s’il s’agit d’un cours spécifique ou d’une session de cours. Une fois que vous accédez au panneau d’importation, le process pour le chargement du CSV et la vérification des données est le même. Pour commencer la procédure d’inscription:
– Dans plusieurs cours, accéder à la page principale Gestion des Cours, cliquer sur le bouton CSV et sélectionner Gérer Inscriptions par CSV.
– Dans un cours unique, trouver le cours dans la liste sur la page Gestion des Cours, cliquer sur son titre pour y accéder puis cliquer sur l’onglet Inscriptions. Cliquer sur Gérer Inscriptions par CSV en haut de la page.
– Pour un webinaire ou une session en classe, cliquer sur le titre du cours pour y accéder et cliquer sur l’onglet Sessions et inscriptions. Cliquer sur Gérer Inscriptions par CSV en haut de la page.
Une fois ces étapes complétés, un panneau Gérer Inscriptions par CSV apparaîtra sur la droite de votre écran. Pour un chargement correct du fichier CSV, il est important que ce fichier soit correctement formaté. Télécharger le fichier exemple CSV pour un exemple de fichier déjà formaté. Merci de bien vouloir noter que les dates sont au format aaaa-mm-jj, mais que votre fichier pourrait les afficher de manière différente, selon le programme utilisé pour ouvrir le fichier exemple.
Une fois prêt, vous pouvez faire glisser voter fichier CSV dans la section chargement du panneau de droit, ou bien cliquer sur la zone chargement pour trouver le fichier. Souvenez-vous que le fichier exemple inclut toujours tous les champs disponibles. Selon votre cas, vous pourriez ne pas avoir besoin de remplir toutes les colonnes. Merci de noter que la taille maximum pour les fichiers CSV est de 3 Mo.
Une fois le fichier chargé, cliquez sur le titre Paramètres Avancés pour configurer plus d’options. Le système est configuré pour détecter automatiquement le séparateur de champ requis pour organiser l’information en colonnes. L’information peut être divisée par des virgules, des demi-virgules, ou manuellement, selon vos besoins.
Cochez l’option pour considérer la première rangée comme en-tête, si cela correspond au format de votre fichier CSV, et sélectionnez le charset du fichier depuis le menu déroulant. Nous recommandons le charset UTF-8, qui est standard. Attention à bien utiliser des guillemets pour délimiter le contenu du texte. Cliquez sur Confirmer pour charger votre fichier CSV.
Le système prendra ensuite en charge votre fichier CSV. Une fois prêt, vous serez redirigés vers la page Importez. Dans la section Profils, vous pourrez sélectionner un profil Préréglage depuis le menu déroulant afin d’associer un profil précédent à cet import de CSV. Cliquez sur Écraser le préréglage actuel si vous voulez sauvegarder la configuration actuelle. De plus, vous pouvez établir les colonnes manuellement en les faisant correspondre avec les champs de la plate-forme (voir plus ci-dessous), puis sauvegarder la configuration en cliquant sur le bouton Enregistrer ce préréglage comme un nouveau préréglage. Dans la fenêtre de dialogue qui s’affiche, donnez un nom à ce nouveau préréglage, puis cliquez sur Sauvegarder.
La section Aperçu affichera une prévision du fichier CSV tel qu’il est lu par le système; seulement quelques lignes du fichier seront affichées pour vous servir de guide. Faites glisser les champs dans la section Champs Docebo sur la gauche, afin de les faire correspondre avec les noms des colonnes de votre fichier CSV. Vous pouvez importer les champs suivants avec un fichier CSV: Nom d’utilisateur, ID du Cours, ID Session, date “Actif du”, date “Actif jusqu’au”, Niveau, et n’importe quel autre champ supplémentaire pour le cours ou pour l’inscription.
Une fois que tous les champs ont été ajustés dans les colonnes, vérifiez toutes les informations sur la page d’import, puis cliquez sur le bouton Importez en bas de la page. Confirmez l’information dans la fenêtre de dialogue qui s’affiche, puis cliquez sur Inscrire des Utilisateurs.
Note importante: si un cours ou une session est limitée en capacité, l’import par fichier CSV respectera cette limite, et seulement les premiers utilisateurs du fichier seront importés jusqu’à ce que la capacité d’inscription maximum soit atteinte. Une fois cette limite atteinte, si le cours ou la session ont une liste d’attente configurée, tous les utilisateurs additionnels seront placés en liste d’attente.
Note additionnelle: la procédure d’importation se déroule en arrière-plan du système. S’il devait y avoir quelque erreur que ce soit, un fichier d’erreur sera disponible en téléchargement. Pour trouver ce fichier, accédez au Menu Admin, puis sélectionnez l’item Travaux d’arrière-plan. Trouvez la procédure recherchée dans la liste et téléchargez le fichier.
Tous les utilisateurs qui étaient inscrits dans le ou les cours apparaitront dans la liste d’utilisateur présente dans l’onglet Inscriptions du ou des cours ou session, où vous pourrez modifier chaque inscription d’utilisateur comme nécessaire.
Ajouter des Enseignants aux Cours
Les enseignants sont des parties prenantes importantes des cours, qu’ils soient e-learning, webinaires ou cours en classe – nous vous suggérons, en tant que Superadmin, d’ajouter au moins un enseignant par cours, afin entre autres raisons de réduire votre charge de travail manuelle. Les enseignants peuvent être assignés à des cours de différentes manières, selon le type de cours.
Pour les cours e-learning, au moment de l’inscription d’un ou de plusieurs utilisateurs au cours, définissez leur niveau comme Enseignant, dans le panneau de droite. Autrement, accédez à l’onglet Inscriptions et identifiez l’utilisateur qui sera identifié comme enseignant. Dans la ligne de l’utilisateur, cliquez sur le menu ellipsis et sélectionnez Modifiez l’Inscription. Dans le menu déroulant Niveau, choisissez Enseignant et confirmez votre action avec la touche correspondante.
Si vous inscrivez les utilisateurs avec les fichiers CSV, créez la colonne Level et assurez-vous que le niveau des les utilisateurs qui seront enseignants soit Instructor.
Les enseignants des cours e-learning sont comptés comme utilisateurs inscrits.
Quand vous assignez des enseignants au cours ILT, les enseignants sont assignés à l’événement ou à la session sans qu’ils y soient inscrits. Vous pouvez associer les enseignant soit à une sessions soit à un événement:
- Enseignant de Session. Si vous assignez un enseignant à une session, il ou elle sera automatiquement assigné à tous les événements inclus dans la sessione, et il ou elle pourra gérer les présences. Si l’option Complétion Session est définie comme Basé sur l’Évaluation, il ou elle pourra définir si les étudiants ont réussi la session. L’enseignant pourra créer et mettre à jour le matériel didactique du cours. Pour assigner un ou plusieurs enseignants à une session, au moment de la création ou de la mise à jour de l’utilisateur, identifiez-les dans la zone Enseignants Session.
- Enseignant d’événement. Si vous assignez un enseignant à un événement d’une session, il ou elle ne pourra gérer les présences que pour l’événement auquel il est assigné, il ou elle n’aura pas le contrôle sur les autres événements de la session. Les enseignants des événements ne peuvent pas charger et gérer le matériel didactique du cours. Pour assigner un ou plusieurs enseignants à l’événement, au moment de la création ou de la mise à jour de l’événement, accéder à l’onglet Détails et enfin Enseignants Événement.
Assigner des Enseignants aux Sessions via CSV
Afin d’assigner des enseignants aux sessions ILT à travers des fichiers CSV, identifier le cours dans la page de Gestions des Cours, cliquez sur sa description et, une fois dans la page du cours, accédez à l’onglet Sessions. D’ici, cliquez sur la touche plus et sélectionnez l’option Assigner des Enseignants de Session via CSV.
Dans le panneau Importez Enseignants via CSV, glissez et déposez le fichier CSV dans la section de chargement ou sélectionnez Chercher pour charger le fichier de son dispositif.
Afin que le contenu du fichier soit chargé correctement, son format doit être correct. Cliquez sur Télécharger le fichier exemple CSV pour télécharger un exemple de formatage correct. La dimension maximum des fichiers CSV est de 3 MB.
Après le chargement, cliquez sur Paramètres Avancés. Le système identifie automatiquement le Séparateur, nécessaire pour organiser les informations en colonnes. Le séparateur peut être une virgule, un point-virgule ou un autre caractère, selon vos exigences.
Définissez si la première ligne est l’en-tête (si le fichier CSV a une en-tête), et sélectionnez le Charset du Fichier du menu déroulant. Le charset conseillé est UTF-8, qui est un charset standard. Rappelez-vous d’utiliser les guillemets pour délimiter le contenu du texte. Cliquez sur Confirmer pour charger le fichier CSV.
Le système va traiter le fichier CSV et ouvrira la page pour mapper les champs du fichier CSV avec les champs de Docebo.
Après avoir mappé les champs, avant de procéder, décidez si vous voulez enregistrer les champs couramment mappés comme un préréglage, pour l’utiliser encore en futur. Si vous voulez procéder, cliquez Enregistrer comme nouveau préréglage. Dans le pop-up, définissez un nom pour le préréglage et cliquez Enregistrer. Quand vous créez un préréglage, vous ne pouvez plus le supprimer, mais vous pouvez l’écraser en cliquant Écraser le préréglage actuel.
Cliquez sur Importer au fond de la page. La touche Importer n’est active que quand tous les champs obligatoires sont mappés (Session ID et Instructor ID). Lisez les informations dans la fenêtre pop-up et cliquez sur Importez Enseignants ILT.
L’importation est une activité d’arrière-plan. En cas d’erreurs, un log sera disponible dans la section Procédures d’Arrière Plan du Menu Admin.
Les Power Users ne peuvent assigner les enseignants qu’aux cours à leur assignés.
Ajouter des Champs Supplémentaires pour l’Inscription
Les champs supplémentaires pour l’inscription sont des champs que vous pourrez créer, et qu’un utilisateur our Super Admin doit compléter lorsqu’il ou elle s’inscrit, ou inscrit un utilisateur, à un cours. Pour créer ce genre de champ, accédez à la page Gestion des Cours depuis le Menu Admin, puis cliquez sur l’onglet Champs Supplémentaires pour l’Inscription.
Sélectionnez le type de champ supplémentaire pour l’inscription que vous souhaitez créer, puis cliquez sur le bouton Créer. Dans la fenêtre de dialogue, sélectionnez la langue du nom du champ, puis insérer le nom du champ dans la zone de texte correspondante. Puis, signalez si vous souhaitez que ce champ supplémentaire d’inscription s’applique à tous les cours, ou bien seulement à une catégorie spécifique de cours. Si vous choisissez l’application à une catégorie de cours, sélectionnez la catégorie en utilisant le menu déroulant.
Ensuite, signalez si vous voulez que ce champ soit obligatoire et visible pour l’utilisateur. S’il est obligatoire, l’utilisateur ou le Super Admin qui inscrit un utilisateur doit remplir le champ, au moment de l’inscription. Merci de bien vouloir noter que si vous rendez le champ supplémentaire obligatoire mais pas visible à l’utilisateur, vous, en tant que Super Admin (ou bien un Utilisateur Avancé habilité) devrez le remplir au moment de l’inscription d’un utilisateur. Cependant, les utilisateurs auront toujours la possibilité de s’inscrire librement aux cours. Autre note, les champs supplémentaires IFRAM sont utilisés pour ouvrir des sites internet extérieurs à partir de la page d’inscription du cours, pas pendant la procédure d’inscription.
Cliquez ensuite sur Enregistrer les Modifications. Le nouveau champ apparaîtra dans la liste des champs supplémentaires pour l’inscription sur la page correspondante. Vous pouvez modifier le champ en cliquant sur l’icône stylo et papier ou bien le supprimer en cliquant sur le signe X rouge sur la ligne du champ. Une fois le champ créé, l’utilisateur devra le remplir avant de compléter le processus d’inscription dans un cours, depuis un catalogue.
Note: les champs supplémentaires pour l’inscription de type “menu déroulant” requièrent l’ID interne de la valeur que vous insérez dans la liste des éléments, pas la valeur. L’ID peut être convoquée par API. Plus d’informations sur les API Docebo ici.
Les Super Admins ou les Utilisateurs Avancés qui sont habilités pour les cours concernés devront remplir le champ supplémentaire en inscrivant les utilisateurs dans les cours pour lesquels le champ s’applique.
Note: il est possible de créer jusqu’à 50 champs supplémentaires pour l’inscription sur votre plate-forme.
Créer un Champ Additional Iframe
Pour créer un champ additionnel Iframe, sélectionnez l’option Iframe à partir du menu déroulant Type de Champ au moment de la création du champ. Puis entrez le nom du champ, l’URL Iframe, la hauteur du Iframe, le Salt secret et le client Oauth2.
L’URL et la hauteur de l’Iframe sont les seules informations obligatoires, mais nous vous suggérons de remplir tous les champs pour une configuration optimale. Cliquez sur Confirmez pour continuer.
Certaines sources de contenu externe pourraient avoir des mécanismes de sécurité en place. Si c’est le cas, il pourrait vous être demandé d’utiliser un client Oauth que vous utilisiez déjà. Accédez au bouton Paramètres Avancés pour ajouter un Salt secret et Répéter Secret pour l’Iframe. Puis sélectionner le Client OAuth depuis le menu déroulant, si nécessaire. En fournissant le salt secret, vous ajouter un checksum aux données, qui assure que les détails pour l’accès au contenu sont gardés en sécurité. Si vous n’ajoutez pas le salt secret, le contenu iframe sera lancé depuis votre plate-forme sans aucun paramètre additionnel qui pourrait être demandé par le fournisseur du contenu. Plus d’information ici sur les salt secrets.
Merci de noter que le champ supplémentaire pour l’inscription de type “Iframe” ne peut pas être défini comme champ obligatoire.
Inscription et Listes d’Attente
Une fois les utilisateurs inscrits dans un cours, ou dans une session, ils peuvent se retrouver dans une liste d’attente.