Introduction
Go.Learn vous permet d’accéder à votre plateforme directement depuis votre appareil mobile. En utilisant l’application, vous pouvez facilement suivre des cours, compléter des matériels didactiques et visualiser les contributions et les chaȋnes.
L’application mobile Go.Learn est disponible pour les appareils iOS (aussi pour les iPads) et Android. Vous pouvez télécharger l’app en recherchant “Go.Learn” dans l’App Store (iOS) ou Google Play Store (Android).
Si vous utilisez des appareils Android, rappelez-vous qu’il faut avoir accès à Google Play Store pour être en mesure de télécharger et accéder à l’application.
Attention: il n’y a pas de fonctionnalités d’administrateur dans l’app mobile. Au contraire, l’application est pour les utilisateurs (apprenants).
Se Connecter à l’App Mobile
 Pour accéder à l’application, touchez l’icône de l’app. Dans la première page, saisissez l’adresse URL de la plateforme dans le champ de texte URL de la plateforme ou choisissez-le dans la liste de suggestions qui affiche les URLs des dernières plateformes où vous vous êtes connecté(e)s correctement.
Pour accéder à l’application, touchez l’icône de l’app. Dans la première page, saisissez l’adresse URL de la plateforme dans le champ de texte URL de la plateforme ou choisissez-le dans la liste de suggestions qui affiche les URLs des dernières plateformes où vous vous êtes connecté(e)s correctement.
Attention: l’adresse URL de votre plateforme correspond à celle de votre app mobile. Si vous avez besoin d’aide, contactez l’administrateur de votre plateforme.
Touchez donc Continuer vers la page de connexion et saisissez votre nom d’utilisateur et mot de passe. Si configurée par votre administrateur, vous pouvez cocher l’option Rester Connecté, grâce à laquelle vous n’avez pas à vous connecter chaque fois que vous ouvrez l’app sur votre appareil mobile.
Une autre possibilité est la connexion à travers l’authentification unique (Single Sign-On, SSO). Pour vous connecter avec SAML/OKTA, AUTH0, OpenID Connect ou Google Apps (Gmail), utiliser les touches correspondantes. Touchez donc Se Connecter pour accéder à votre plateforme. Après la connexion, si votre administrateur a configuré des champs supplémentaires que vous devez remplir pour compléter votre profil (par exemple votre code fiscal, le pays où vous habitez, etc.), s’ouvrira la page Champs Supplémentaires, où vous devez remplir les champs supplémentaires demandés.
Si vous avez oublié votre mot de passe, touchez Mot de Passe Oublié. Entrez donc votre nom d’utilisateur ou votre adresse email dans le champ correspondant. Vous recevrez un email avec les instructions. Attention: pour réinitialiser votre mot de passe, vous devez accéder à votre compte email en utilisant votre appareil mobile ou votre ordinateur.
La langue de Go.Learn est celle que vous avez configurée dans les paramètres de langue de votre appareil, sans tenir compte de vos préférences de langue dans la plateforme. Si la langue configurée dans votre appareil n’est pas disponible pour Go.Learn, la langue de l’application sera l’anglais. Attention: si, sur votre plateforme desktop, vous désactivez la langue que vous êtes en train d’utiliser dans votre appareil mobile, il y aura des parties de l’interface de l’application affichées dans la langue de votre appareil, et des parties affichées dans la langue par défaut de la plateforme.
Si une nouvelle version de l’app est disponible, quand vous vous connectez à Go.Learn, une fenêtre contextuelle d’avertissement s’affiche. Touchez Mettre à Jour Maintenant pour ouvrir l’app store et télécharger la nouvelle version de Go.Learn. Ne vous inquiétez pas, vous pourrez continuer à utiliser l’application pendant que la mise à jour est téléchargée!
Créer un Compte à Travers l’App Mobile
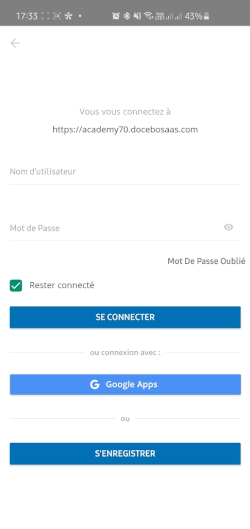 Si vous n’avez pas encore de compte dans votre plateforme d’apprentissage, vous pourriez être en mesure d’en créer un à partir de la page de connexion de votre application mobile (cela dépend des configurations que votre administrateur a mis en place dans la plateforme).
Si vous n’avez pas encore de compte dans votre plateforme d’apprentissage, vous pourriez être en mesure d’en créer un à partir de la page de connexion de votre application mobile (cela dépend des configurations que votre administrateur a mis en place dans la plateforme).
Pour créer un compte, touchez S’Enregistrer sur la page de connexion, puis remplissez toutes les informations obligatoires pour créer votre compte. Vous pourriez être tenu(e) à choisir une branche de l’organigramme de votre entreprise (les branches peuvent être liées à des bureaux, agences, divisions, unités, pays, etc.). Dans ce cas, allez à la page suivante du processus de régistration pour remplir les champs liés à la branche que vous avez choisie. En plus, vous pourriez être tenu à accepter la politique de confidentialité et les termes et conditions de la plateforme pour créer votre compte. Une fois que vous avez terminé, touchez encore S’Enregistrer. S’il y a des erreurs dans les données que vous avez insérées dans les champs d’enregistrement requis, un message d’erreur s’affiche en bas de la page, et vous serez redirigé(e) vers la page contenant les mauvaises données à corriger.
Pour confirmer votre compte, vous recevrez ensuite un email, selon les configurations que votre administrateur a mis en place dans la plateforme. Une fois que votre compte est confirmé, vous pouvez vous connecter à votre plateforme en utilisant votre application dans votre appareil mobile ainsi qu’en utilisant la plateforme desktop.
Le Menu de l’App Mobile
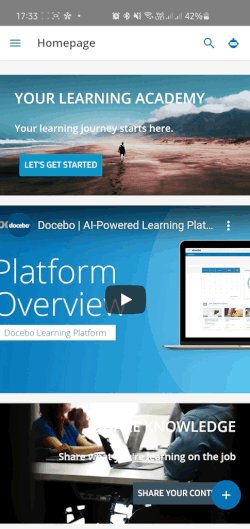 L’icône de menu de votre application mobile Go.Learn de Docebo se trouve dans le coin supérieur gauche de l’écran. Quand vous touchez l’icône, vous verrez la liste des pages qui composent le menu. Plus d’informations détaillées sur chacune des pages intégrées pour mobile.
L’icône de menu de votre application mobile Go.Learn de Docebo se trouve dans le coin supérieur gauche de l’écran. Quand vous touchez l’icône, vous verrez la liste des pages qui composent le menu. Plus d’informations détaillées sur chacune des pages intégrées pour mobile.
Puis, en bas du panneau, vous verrez votre photo de profil, nom et prénom. Touchez l’icône flèche à côté de votre nom pour ouvrir le panneau du profil. Depuis le panneau, vous pouvez rejoindre votre page de profil, sélectionner l’option pour afficher seulement les contenus que vous avez téléchargés et les visualiser hors ligne, ou vous déconnecter en touchant le bouton Déconnexion.
La structure du menu, la page d’accueil de l’application et la disposition des pages du menu sont gérées par votre administrateur et peuvent changer au fil du temps. Rappelez vous que dans le menu de votre app vous ne voyez que les pages que votre administrateur a configurées pour votre plateforme.
Gérer la Page de Profil dans l’App
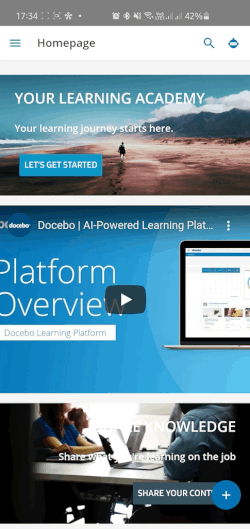 Depuis le menu de votre application mobile, vous pouvez accéder à votre page de profil, où vous pouvez modifier votre photo de profil, afficher et modifier vos informations personnelles, changer votre mot de passe, et lire et gérer la politique de confidentialité et les termes et conditions de votre plateforme directement depuis votre appareil. Lisez les paragraphes suivants pour trouver plus de détails sur chacune de ces actions.
Depuis le menu de votre application mobile, vous pouvez accéder à votre page de profil, où vous pouvez modifier votre photo de profil, afficher et modifier vos informations personnelles, changer votre mot de passe, et lire et gérer la politique de confidentialité et les termes et conditions de votre plateforme directement depuis votre appareil. Lisez les paragraphes suivants pour trouver plus de détails sur chacune de ces actions.
Pour accéder à la page de votre profil, depuis le menu, touchez l’icône flèche à côté de votre photo de profil, nom et prénom (en bas du menu), puis touchez Mon Profil pour ouvrir la page. Une fois que vous êtes sur votre page Mon Profil, vous pouvez:
– Modifier votre photo de profil : dans la partie supérieure de votre page Mon Profil, vous verrez votre photo de profil actuelle. Si vous souhaitez la modifier, touchez l’icône appareil photo. Vous pouvez maintenant choisir de prendre une nouvelle photo ou de sélectionner une photo déjà existante dans la galerie de votre appareil. Si vous sélectionnez l’option Prendre une Photo, la caméra de votre appareil s’ouvrira. Si vous sélectionnez l’option Galerie, vous choisirez une image parmi celles qui se trouvent dans la galerie de votre appareil. Une fois que vous avez pris ou choisi une nouvelle photo pour votre profil, vous pouvez alors la modifier en zoomant, recadrant ou faisant pivoter l’image comme nécessaire. N’oubliez pas que vous ne verrez pas l’icône l’appareil photo vous permettant de modifier votre photo si votre administrateur n’a pas configuré et activé cette option pour votre compte.
– Afficher et modifier vos informations personnelles : accédez à la section Informations Personnelles de votre page de profil pour voir vos données personnelles, telles que vos nom et prénom, votre adresse email, votre pays, et d’autres. Si cette option a été configurée par votre administrateur, vous pouvez également modifier vos informations sur cette page de l’app. Pour ce faire, touchez l’icône stylo à droite du détail que vous souhaitez modifier, puis modifiez-le et enregistrez vos modifications.
– Modifier votre mot de passe : pour changer le mot de passe de votre profil, accédez à la section Modifier le mot de passe. Ici, saisissez votre mot de passe actuel, puis choisissez un nouveau mot de passe et entrez-le à nouveau dans le champ correspondant ci-dessous. Une fois que vous avez terminé, touchez Enregistrer les Modifications.
– Lire et gérer la politique de confidentialité et les termes et conditions de la plateforme : dans les sections Politique de Confidentialité et Termes et Conditions, vous pouvez lire la politique de confidentialité et les termes et conditions de votre plateforme et les gérer directement depuis votre appareil. Accédez à la section correspondante, puis, pour gérer vos politiques, touchez Gérer Politique de Confidentialité ou Gérer Termes et Conditions en bas de la page. Une fenêtre contextuelle s’affiche, où vous pouvez décider de refuser la politique (précédemment acceptée) en décochant l’option d’acceptation. Veuillez noter qu’une fois que vous avez refusé une politique obligatoire, vous serez déconnecté(e) de votre compte, puis, lorsque vous vous reconnecterez, il vous sera demandé d’accepter la politique. Rappelez-vous que vous ne pouvez pas utiliser votre plateforme sans accepter ses politiques obligatoires.
S’Auto-inscrire aux Cours ou Plans de Formation
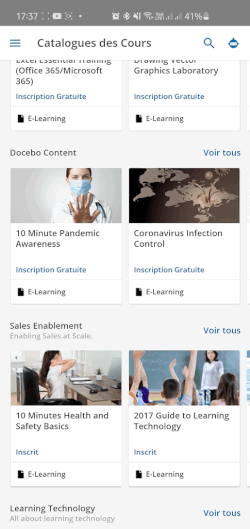 Si vous trouvez des cours ou des plans de formation qui vous intéressent dans un catalogue, vous pouvez vous auto-inscrire au cours ou au plan de formation directement dans l’application. Vous n’avez donc pas besoin d’aller sur la version desktop de votre plateforme pour le faire.
Si vous trouvez des cours ou des plans de formation qui vous intéressent dans un catalogue, vous pouvez vous auto-inscrire au cours ou au plan de formation directement dans l’application. Vous n’avez donc pas besoin d’aller sur la version desktop de votre plateforme pour le faire.
Veuillez noter que lorsque vous utilisez votre application mobile, vous ne pouvez pas vous inscrire automatiquement aux cours et sessions webinaire, ni acheter des cours ou des plans de formation qui sont en vente directement dans l’application. Pour effectuer ces activités, accédez à votre plateforme d’apprentissage via desktop.
Après avoir sélectionné un cours dans le catalogue, touchez l’image ou le titre du cours pour en afficher les détails. Ici, vous pouvez vous inscrire au cours (si autorisé par votre administrateur), lire une description du cours et consulter la liste des contenus d’apprentissage inclus dans le cours.
Lors de l’inscription, votre administration peut vous demander d’insérer des informations supplémentaires. Après avoir rempli les champs supplémentaires, le bouton Inscrivez-vous Maintenant en haut à droite de la page est activé. Touchez ce bouton pour compléter le processus d’inscription. Une fois que vous êtes inscrit(e), le cours ou le plan de formation sera affiché sur votre page Mes Cours et Mes Plans de Formation.
Si l’auto-désinscription est autorisé par votre administrateur, vous pouvez vous désinscrire d’un cours ou d’un plan de formation. Pour ce faire, touchez l’icône ellipsis dans le coin supérieur droit de la page du cours ou du plan de formation, puis touchez le bouton pour se désinscrire en bas de la page. Vous êtes maintenant désinscrit(e) du cours ou du plan de formation que vous avez sélectionné.
Partager les Contenus
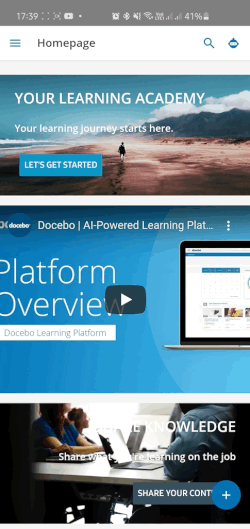 Si cette option a été configurée par votre administrateur, un bouton plus peut apparaître dans le coin inférieur droit de la page. Touchez le bouton plus pour charger une image ou une vidéo directement depuis votre appareil mobile, ou pour partager un lien.
Si cette option a été configurée par votre administrateur, un bouton plus peut apparaître dans le coin inférieur droit de la page. Touchez le bouton plus pour charger une image ou une vidéo directement depuis votre appareil mobile, ou pour partager un lien.
Lorsque vous partagez un lien, copiez et collez l’URL du site web dans le champ Lien. La vignette, le titre et la description du lien seront automatiquement chargés, mais vous pourrez les modifier plus tard. Si aucune vignette n’est disponible, une image par défaut sera chargée. Veuillez noter que si vous partagez un Google Doc, il sera affiché en mode réactif de l’application web. Si vous le souhaitez, vous pouvez ajouter des tags à votre contenu. Sélectionnez un ou plusieurs chaînes sur lesquelles vous voulez partager votre lien ou, au contraire, définissez-le comme privé de façon qu’il ne soit partagé qu’avec les personnes que vous invitez personnellement. Si l’option Définir comme Privé est sélectionnée, vous ne serez pas autorisé(e) à assigner votre lien à une chaîne quelconque.
Lorsque vous chargez une photo ou une vidéo, vous pouvez la sélectionner à partir de votre galerie, ou la prendre à la volée. Remplissez les champs de titre et de description, puis ajoutez éventuellement des tag à votre contenu. Sélectionnez une ou plusieurs chaînes sur lesquelles vous souhaitez partager votre image/vidéo ou, au contraire, définissez-la comme privée de façon qu’elle ne soit partagé qu’avec les personnes que vous invitez personnellement. Si l’option Définir comme Privé est sélectionnée, vous ne serez pas autorisé(e) à assigner votre contenu à une chaîne quelconque.
Veuillez noter que l’option Définir comme Privé pourrait ne pas être disponible, selon la configuration définie par votre administrateur.
Une fois que tous les champs obligatoires ont été remplis, le bouton pour charger votre contribution sera activé. Touchez ce bouton pour finaliser le chargement. Une fois que le chargement est terminé, quelques minutes pourraient être nécessaires avant que le contenu soit disponible sur l’application. Pendant l’attente, le contenu sera grisé jusqu’à ce qu’il soit prêt à être visualisé.
Visualiser, Commenter et Poser des Questions sur les Contributions Formatives Informelles
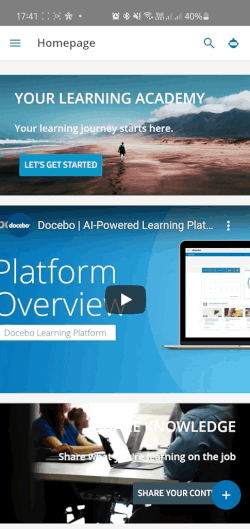 Lorsque vous touchez la carte d’une contribution, à partir de la page Ma Chaîne ou de la page Toutes les Chaînes, ou bien à partir de la page d’une chaîne spécifique, vous affichez alors des informations générales sur la contribution dans l’onglet Aperçu, et le contenus connexes qui peuvent vous intéresser dans l’onglet Contenus Associés.
Lorsque vous touchez la carte d’une contribution, à partir de la page Ma Chaîne ou de la page Toutes les Chaînes, ou bien à partir de la page d’une chaîne spécifique, vous affichez alors des informations générales sur la contribution dans l’onglet Aperçu, et le contenus connexes qui peuvent vous intéresser dans l’onglet Contenus Associés.
Pour ouvrir et visualiser la contribution, touchez le bouton Ouvrir cette Contribution en bas de la page de l’application. Vous pouvez aussi évaluer la contribution après l’avoir affichée en touchant le bouton Évaluer ce Contenu et en sélectionnant le nombre d’étoiles que vous souhaitez appliquer à la contribution, puis en touchant Évaluer Maintenant.
Vous avez également la possibilité d’interagir avec d’autres utilisateurs en posant des questions aux experts et en laissant des commentaires sur la contribution. En bas de la page de la contribution, touchez le bouton Demandez à l’Expert ou Nouveau Commentaire, puis entrez votre question ou commentaire dans la zone de texte correspondante et publiez en appuyant sur l’icône flèche pour l’envoyer. Plus d’informations sur les questions aux experts dans la plateforme desktop et sur la figure de l’expert dans la plateforme.
Attention : vous pouvez ajouter des commentaires, questions et réponses seulement si le module Discover, Coach & Share a été activé dans la plateforme par votre administrateur
Vous pouvez également poser une question à un expert en touchant le bouton plus qui peut être affiché dans le coin inférieur droit de certaines pages, selon la configuration définie par votre administrateur. Quand vous touchez le bouton Demandez à l’Expert, la page correspondante s’ouvre, où vous pouvez laisser votre question pour l’expert de la chaîne.
Pour poser une question à un expert, avant de la publier, vous devez l’attribuer à une chaîne. Dans la page Demandez à l’Expert, touchez le bouton plus au-dessus du clavier. Dans la page qui s’ouvre, choisissez une chaîne, puis appuyez sur la touche dans le coin supérieur droit de la page. Quand vous avez terminé d’écrire la question, vous pouvez la publier en touchant Ajouter Question.
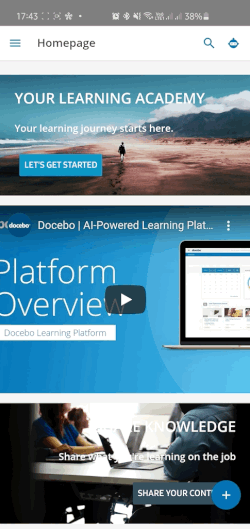 Une fois que votre question est publiée, elle sera affichée sur la page Questions et Réponses que vous pouvez atteindre via le menu de l’application, ou dans la zone Commentaires et Questions dans la page de la contribution.
Une fois que votre question est publiée, elle sera affichée sur la page Questions et Réponses que vous pouvez atteindre via le menu de l’application, ou dans la zone Commentaires et Questions dans la page de la contribution.
Rappelez vous que vous verrez la page Questions et Réponses dans le menu de votre app seulement si votre administrateur l’a configurée pour votre plateforme.
Vous pouvez modifier et supprimer les questions, réponses ou commentaires que vous avez postés. Une fois sélectionné l’élément, un panneau avec les deux options s’ouvrira en bas de la page.
Pour afficher tous les commentaires, questions et réponses laissés sur la contribution, cliquez sur Voir tous les commentaires et questions sur la page de la contribution, sous la zone où le commentaire ou question le plus récent est affiché. La page Commentaires et Questions s’ouvre, où vous pouvez utiliser les filtres du panneau Options de visualisation pour afficher commentaires seulement, questions et réponses seulement ou l’un et l’autre. Ici, vous pouvez aussi trier les éléments du plus récent au plus ancien (ordre par défaut) ou inversement. En outre, vous pouvez les évaluer en sélectionnant l’icône pouce levé ou pouce baissé en bas de chaque élément, selon votre opinion sur son contenu (utile ou pas). Une fois que vous avez reçu quelques réponses à votre question (veuillez noter que tous les utilisateurs peuvent répondre, pas seulement les experts), vous pouvez marquer une réponse comme la meilleure. Pour répondre à un commentaire, question ou réponse spécifique, il vous suffit de toucher le bouton correspondant, puis écrivez et envoyez votre réponse.
Attention : vous trouverez les commentaires, questions ou réponses que vous avez laissés quand vous avez affiché une contribution sur votre application mobile également sur votre plateforme desktop sur les pages des contributions correspondantes
Accédez à la page Questions et Réponses via le menu de l’app pour afficher les réponses aux questions que vous avez posées à l’expert, et les questions auxquelles vous avez répondu en tant qu’expert ou utilisateur. Cette page affiche également toutes les questions posées sur les chaînes, contributions ou courses que vous, en tant qu’utilisateur, avez les droits pour visualiser ou où vous êtes inscrit(e)s. Dans cette page, vous pouvez aussi ajouter votre réponse à une question. Si un fil de discussion vous intéresse, touchez Suivre sous le texte de la question.
Télécharger et Visualiser les Contenus Hors Ligne
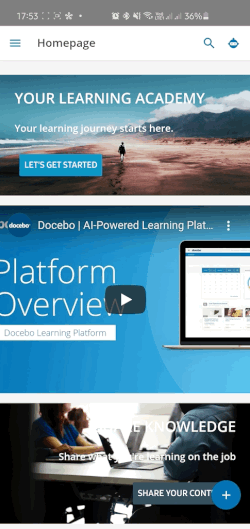 Dans l’application mobile, certains types de matériel didactique (SCORM, vidéos chargées, diapositives, fichiers et page HTML) peuvent être téléchargés, visualisés et suivis hors ligne. Les cours complets (mais pas les plans de formation complets) peuvent également être téléchargés. Au contraire, les vidéos de Youtube, Vistia ou Vimeo ne peuvent pas être téléchargées. Veuillez noter que cela s’applique uniquement à l’application mobile, et pas au navigateur mobile de la plateforme.
Dans l’application mobile, certains types de matériel didactique (SCORM, vidéos chargées, diapositives, fichiers et page HTML) peuvent être téléchargés, visualisés et suivis hors ligne. Les cours complets (mais pas les plans de formation complets) peuvent également être téléchargés. Au contraire, les vidéos de Youtube, Vistia ou Vimeo ne peuvent pas être téléchargées. Veuillez noter que cela s’applique uniquement à l’application mobile, et pas au navigateur mobile de la plateforme.
Lorsque votre application est en ligne, accédez au cours, puis touchez l’icône ellipsis dans le coin supérieur droit et touchez le bouton Télécharger qui apparaît en bas de la page. Vous pouvez également télécharger un matériel didactique spécifique en touchant l’icône ellipsis dans la ligne du matériel didactique dans la liste des matériels, puis touchez le bouton Télécharger qui apparaît au bas de la page.
Tous les matériels qui sont téléchargés pour les visualiser hors ligne sont compressés de manière à ce que les données à transférer soient réduites à la taille minimale, ce qui permet de gagner du temps et de l’espace mémoire pour le téléchargement. Une fois que le téléchargement est terminé, les matériels sont décompactés par l’application afin de pouvoir être visualisés immédiatement.
Vous pouvez voir la progression du téléchargement directement dans votre application. En cas d’erreur pendant le processus de téléchargement ou si votre appareil ne dispose pas de suffisamment d’espace de stockage libre pour télécharger un matériel didactique, un message d’erreur et une icône s’affichent.
Une fois que les cours et les matériels ont été téléchargés correctement, vous les trouverez dans la zone de Contenu Hors Ligne de votre application. Accédez à cette section à partir de votre menu principal, en touchant l’icône flèche en bas de la page, puis en activant l’option Téléchargés Seulement. Grâce à cette fonctionnalité, vous pouvez visualiser les cours et les matériels didactiques téléchargés lorsque vous êtes en mode hors ligne, et vos progrès seront suivis. Une fois que votre application est à nouveau en ligne, vos progrès seront synchronisés et votre plateforme enregistrera les progrès que vous avez réalisés lorsque vous étiez hors ligne. Veuillez noter que si vous jouez le même matériel didactique à la fois sur l’application mobile et sur votre plateforme desktop, le suivi le plus récent sera prioritaire.
Pour sortir de la page Contenu Hors Ligne, touchez l’icône de menu dans le coin supérieur gauche de l’écran, touchez donc l’icône flèche en bas de la page, puis désactivez l’option Téléchargés Seulement.
Une fois que votre application est à nouveau en ligne, le statut de votre inscription aux cours que vous avez téléchargés dans la page du menu Contenu Hors Ligne est vérifié et si un cours a expiré ou si vous n’êtes plus inscrit(e) à un cours, le cours ou les matériels didactiques inclus dans ce cours sont retirés de la page des contenus hors ligne et supprimés par le stockage local. De cette façon, le contenu de la page Contenu Hors Ligne est toujours aligné avec le statut de vos inscriptions, et seulement les cours auxquels vous êtes actuellement inscrit(e) (ou les matériels didactiques inclus dans les cours auxquels vous êtes actuellement inscrit(e)) sont affichés sur cette page.
Gérer les Contenus dans l’App Mobile
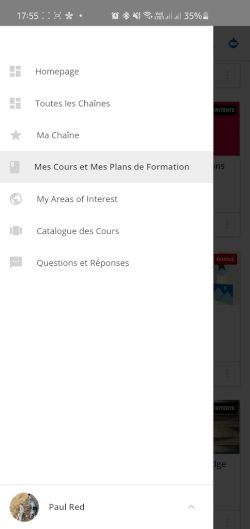 Dans votre application Go.Learn, vous pouvez gérer certains contenus qui apparaissent sur certaines pages afin de vous assurer que le contenu dans votre app est adapté à vos besoins d’apprentissage. La fonctionnalité Cacher ou Afficher vous permet de cacher le contenu qui ne vous intéresse pas, afin de ne voir que le contenu qui vous est le plus utile dans votre application Go.Learn.
Dans votre application Go.Learn, vous pouvez gérer certains contenus qui apparaissent sur certaines pages afin de vous assurer que le contenu dans votre app est adapté à vos besoins d’apprentissage. La fonctionnalité Cacher ou Afficher vous permet de cacher le contenu qui ne vous intéresse pas, afin de ne voir que le contenu qui vous est le plus utile dans votre application Go.Learn.
En outre, la fonctionnalité Marquer comme obsolète vous permet de marquer un contenu comme obsolète si vous le considérez ancien et n’ayant plus de valeur pour votre expérience d’apprentissage. De cette manière, la qualité des contenus publiés sur la plateforme s’améliorera et cela conduira à une amélioration globale des contenus affichés sur votre plateforme.
Ces deux fonctionnalités sont disponibles à la fois dans la version desktop de votre plateforme et dans votre application mobile Go.Learn. Plus d’informations sur la fonctionnalité pour cacher ou afficher les contenus et sur la fonctionnalité pour marquer les contenus comme obsolètes dans votre plateforme.
Veuillez noter qu’elles fonctionnent de la même manière dans la version desktop de votre plateforme et dans votre application mobile Go.Learn, à l’exception des différences mineures suivantes :
- Après avoir appliqué les filtres pour afficher le contenu caché, dans votre application mobile vous pouvez reconnaître les éléments cachés à partir du badge caché sur la carte de l’élément, tandis que dans la plateforme desktop vous pouvez les reconnaître à partir de l’icône œil barré sur la carte de l’élément.
- Dans votre application mobile vous pouvez reconnaître les éléments marqués comme obsolètes à partir du badge obsolète sur la carte de l’élément, tandis que dans la plateforme desktop vous pouvez les reconnaître à partir de l’icône drapeau sur la carte de l’élément. Dans la plateforme desktop, vous pouvez voir combien d’utilisateurs ont marqué un contenu comme obsolète en passant votre souris sur l’icône du drapeau.
- Si une contribution que vous avez chargée sur votre page Ma Chaîne a été marquée comme obsolète par un autre utilisateur, vous recevrez une notification dans la version desktop de votre plateforme, mais pas sur votre application mobile. Plus d’informations sur les notifications que vous recevrez.