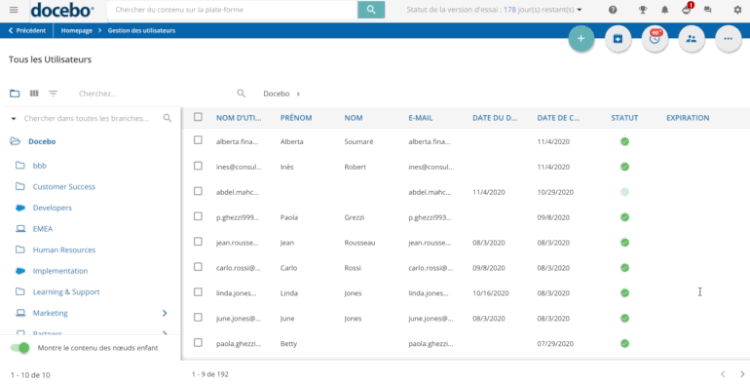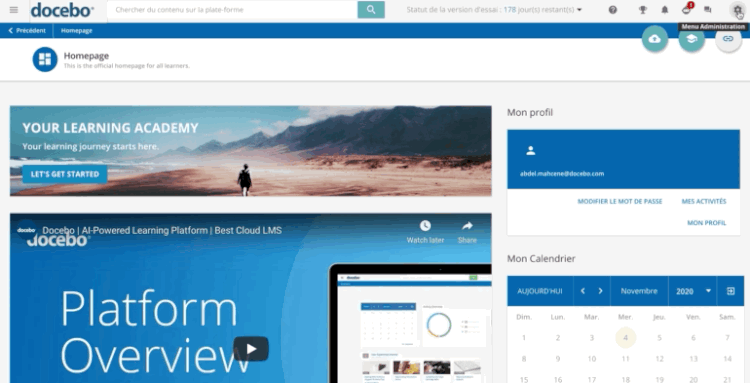Présentation
Sur votre plate-forme, vous pourrez gérer des niveaux, des rôles et des statuts d’utilisateurs afin de mieux réguler les inscriptions, l’accès à certaines fonctionnalités, responsabilités, et la maintenance de votre plate-forme. Voici un aperçu de ces niveaux, rôles et statuts, à la fois pour la plate-forme et pour les cours qu’elle contient.
Niveaux d’Utilisateurs sur Votre Plate-Forme
Il y a trois niveaux d’utilisateurs disponibles sur votre plate-forme: Utilisateurs, Utilisateurs avancés et Superadmins. Le niveau d’un utilisateur est défini pour la première fois quand l’utilisateur est créé dans la plate-forme, mais il peut être changé plus tard depuis la partie de Gestion des Utilisateurs.
La majorité des personnes qui accèdent à votre plate-forme seront très probablement des utilisateurs. Le niveau “utilisateur” dispose d’autorisations basiques. Les utilisateurs peuvent accéder à des cours et à des plans de formation, ils peuvent voir les matériels didactiques mais ne peuvent pas gérer une app, une fonctionnalité ou un réglage de la plate-forme, ni le Menu Admin. Quand les utilisateurs accèdent à la plate-forme, ils peuvent avoir accès aux fonctionnalités qu’ils ont l’autorisation de voir, depuis le menu principal associé à leur profil d’utilisateur.
Les Superadmins peuvent gérer tous les aspects de la plate-forme. Ils ont la visibilité de toutes les applications, fonctionnalités, et réglages. Il n’y a pas de moyen de limiter les autorisations d’un Superadmin au sein du système. Les Superadmin sont en mesure d’accéder à n’importe quelle zone de la plate-forme depuis l’icône engrenage en haut à droite de la plate-forme, ce qui leur permet d’afficher le Menu Admin. Vous aurez probablement un ou quelques Superadmins
Un troisième niveau d’utilisateur, les Utilisateurs Avancés, est disponible quand l’app Utilisateurs Avancés est activée sur la plate-forme. Les Utilisateurs Avancés sont des utilisateurs qui ont besoin d’effectuer des opérations de gestion spécifiques ou de superviser des groupes d’utilisateurs ou des cours en particulier sur la plate-forme. Pour cette raison, on leur attribue un sous-ensemble des permissions dont dispose un Superadmin. Les Utilisateurs Avancés peuvent accéder au Menu Admin depuis l’icône engrenage, mais leur menu sera limité en fonction des permissions que vous leur avez accordées. Le tableau ci-dessous détaille quelles permissions sont visibles et configurables par chaque niveau d’utilisateur.
Les Rôles des Utilisateurs dans Votre Plate-Forme
Les utilisateurs peuvent prendre un ou plusieurs rôles dans la plate-forme, indépendamment de leur niveau. Ces rôles peuvent être apprenant, enseignant, manager et expert.
Les apprenants représentent la majorité de vos utilisateurs, parce qu’ils sont le public “cible” des plate-formes d’apprentissage. Il est très probable que toutes les personnes de niveau utilisateur sont des apprenants, mais les Superadmins et les Utilisateurs Avancés peuvent aussi être des apprenants, puisqu’ils peuvent aussi être impliqués dans les programmes de formation de votre organisation. Le role d’apprenant est assigné quand un utilisateur est inscrit à un cours. Se rapporter au Guide de l’Apprenant pour un manuel global sur la manière interagissent avec la plate-forme.
Les enseignants dirigent de fait les cours sur votre plate-forme et peuvent gérer certains réglages de cours E-Learning, webinaire, et cours en classe. Les enseignants peuvent charger des matériels didactiques pour les cours, gérer le contenu et l’apparence des cours de la plate-forme, voir les rapports de cours et les inscriptions. Les enseignants ne peuvent pas inscrire des utilisateurs dans les cours. Le rôle d’enseignant est assigné à un utilisateur au moment de son inscription à un cours. N’hésitez pas à vous rapporter au Guide de l’Enseignant pour un guide global sur ce que les enseignants peuvent faire sur la plate-forme.
Les managers peuvent voir l’activité des membres de leur équipe directement en gérant des aspects de leur expérience d’apprentissage; ils peuvent contacter ces membres afin de les questionner. Selon la manière dont le Superadmin configurer la plate-forme, les managers peuvent avoir l’autorisation de composer eux-mêmes leur équipe. Les Managers peuvent également inscrire des utilisateurs dans des cours et plans de formation. Un utilisateur devient un manager quand un Superadmin ou un Utilisateur Avancé (qui dispose de ces autorisations) assigne des membres de son équipe à cet utilisateur.
Les experts sont des utilisateurs de la plate-forme considérés comme plus expérimentés dans un certain domaine ou sur un sujet en particulier. Cela signifie qu’ils peuvent aider d’autres apprenants à mieux contribuer au contenu de la plate-forme. Les experts peuvent ainsi vérifier le contenu partagé par des apprenants, répondre à des questions, et plus encore. Les experts peuvent être assignés à une ou plusieurs chaînes. Les experts assignés à une chaîne peuvent vérifier le contenu chargé par les apprenants, et par un procédé de revue par les pairs, le publier ou le rejeter. Ils peuvent aussi répondre à des questions des apprenants à propos de la chaîne à laquelle ils sont assignés, ou bien concernant des contributions particulières à cette chaîne. Plus d’informations sur les experts sont disponibles sur le Guide de l’Expert. Le rôle d’Expert est disponible seulement quand le module Discover, Coach & Share est activé sur votre plate-forme.
Les utilisateurs peuvent aussi être inscrits en tant que tuteurs dans un cours. Les tuteurs ont exactement les mêmes autorisations que les apprenants dans un cours, mais ils peuvent aussi modérer les forums du cours, si le widget forum est activé dans le cours.
Un aperçu des autorisations de chacun de ces niveaux d’utilisateurs pour les cours est disponible sur ce tableau comparatif tableau comparatif.
Statuts d’Utilisateurs sur la Plate-Forme
Les statuts d’utilisateurs déterminent quels utilisateurs ont accès à la plate-forme et quels utilisateurs n’ont pas accès. Les Superadmins peuvent gérer les statuts d’utilisateurs en les activant ou en les désactivant sur la page Utilisateurs de la plate-forme. Il n’y a que quatre statuts possibles pour un utilisateur:
- Actif. Un utilisateur actif est activé sur la plate-forme et a accédé au moins une fois à un cours, ou à un matériel didactique, ou à une contribution faite via le module Discover, Coach & Share. Les utilisateurs actifs sont marqués par une coche verte sur leurs lignes dans la liste principale des utilisateurs.
- Activé. Un utilisateur activé a accès à la plate-forme, mais n’a pas accédé à un cours ou un matériel didactique. Les utilisateurs activés sont marqués par une coche verte dans la liste principale des utilisateurs.
- Désactivé. Un utilisateur désactivé ne peut plus accéder à la plate-forme. S’il ou elle essaie d’accéder à la plate-forme, un message d’erreur s’affiche sur la page de connexion et l’utilisateur devra contacter un Superadmin. Les utilisateurs désactivés le sont manuellement, par le Superadmin, et la désactivation est immédiate, à moins que le Superadmin choisisse de faire expirer le compte. Les utilisateurs désactivés sont marqués par une coche grise dans la liste principale des utilisateurs. Même si l’utilisateur est désactivé, ses données ne sont pas effacées de la plate-forme.
- Expiré. Un utilisateur expiré ne peut plus accéder à la plate-forme, car le Superadmin a défini une date d’expiration pour son statut d’activation, et la date a été atteinte. Si un utilisateur expiré cherche à accéder à la plateforme, il va recevoir un message d’erreur et il ou elle devra contacter le Superadmin. Les données des utilisateurs expirés ne sont pas éffacées de la plateforme. Ces utilisateurs sont identifiés par une icône d’alerte dans leur colonne Statut, qui empêche au Superadmin (et aux Power Users autorisés à gérer les utilisateurs) de changer le statut. Vous pouvez revenir au statut précédent (Activé ou Désactivé) de l’ulitisater expiré avec une mise à jour de la date d’expiration de son profil. Cette opération n’active pas automatiquement le statut de l’utilisateur, le statur revient à son état précédent.
Pour voir ou changer le statut d’un utilisateur sur la plate-forme, accéder au Menu Admin en cliquant sur l’icône engrenage en haut de l’écran. Ensuite, dans la section E-Learning, cliquer sur l’item Utilisateurs pour arriver sur la page de gestion des utilisateurs. Sur cette page, trouver un utilisateur dans la liste, puis localiser la coche sur la ligne mentionnant cet utilisateur. Si la coche est verte, alors l’utilisateur est activé. Si elle est grise, alors l’utilisateur est désactivé. Vous pouvez cliquer sur la coche, pour la faire passer du vert au gris, pour désactiver un utilisateur, et vice-versa.
En tant que Superadmin, il y a deux moyens d’activer et de désactiver plusieurs utilisateurs à la fois. Le premier moyen est de cocher les cases pour chaque ligne d’utilisateur que vous souhaitez activer ou désactiver. Ensuite, sélectionnez Activer ou Désactiver du menu ellipsis en bas de la page. Vous pouvez aussi massivement activer ou désactiver des utilisateurs via fichier CSV. Plus d’informations dans ce manuel sur les actions de masse.
Merci de bien vouloir noter qu’il n’est pas possible de changer le statut d’un utilisateur si cet utilisateur est connecté à la plate-forme.
Vous pouvez définir la date d’expiration d’un utilisateur, afin qu’il ou elle acquière le statut désactivé après une certaine date. Afin de définir une date d’expiration, cliquer sur le bouton ellipsis (à trois points) sur la ligne de l’utilisateur dans la liste des utilisateurs, puis sélectionner le bouton Modifier. Dans le panneau de droite qui s’ouvre alors, dans le champ Expiration, cliquer sur l’icône calendrier pour sélectionner la date d’expiration dans le calendrier. Cliquer sur Confirmer en bas du panneau de droite lorsque vous avez fini.
Statuts d’Utilisateurs au Niveau des Cours
Les Superadmins peuvent gérer de manière manuelle le statut des utilisateurs au sein des cours, en accédant à la page Inscriptions des cours de la plate-forme. Il y a cinq statuts de cours possibles pour les utilisateurs:
– Non démarré. Ces utilisateurs sont inscrits dans le cours mais n’ont commencé aucun matériel didactique du cours. Pour les webinaires ou les cours en classe, ces utilisateurs sont inscrits mais n’ont pas encore fréquenté la ou les session(s) auxquels ils ou elles sont inscrit(es). Ces utilisateurs peuvent accéder librement au course depuis la zone Mes Cours et Plans de Formation.
– En Cours. Ces utilisateurs sont inscrits au cours et ils ont commencé à voir le matériel didactique du cours, mais ils n’ont pas complété le cours. Pour les webinaires et les sessions de cours en classe, ces utilisateurs sont inscrits au cours et ils ont commencé à voir le matériel didactique, mais n’ont pas vu tout ce matériel, indépendamment du fait qu’ils aient fréquenté les session ou non. Ce statut peut apparaître pour les webinaire ou cours en classe si l’utilisateur a fréquenté seulement une partie des sessions auxquelles ils ou elles sont inscrit(e)s.
– Terminé. Ces utilisateurs sont inscrits aux cours et ils ont déjà complété le cours, ou toutes les sessions auxquelles ils ou elles étaient inscrites dans le cas d’un webinaire ou cours en classe. Ils peuvent accéder au cours depuis la zone Mes Cours et Plans de Formation.
– Utilisateurs en attente. Ces utilisateurs se sont inscrits eux-mêmes ou ont été inscrits par quelqu’un d’autre dans le cours, mais ils sont en cours d’attendre d’une approbation administrative avant de pouvoir accéder au cours. Ils ont besoin de cette validation soit à cause des réglages d’inscription au cours ou bien car le cours est plein. Se rapporter à cet article pour en savoir plus sur les réglages d’inscription aux cours. Dans l’attente de l’approbation de l’inscription, ces utilisateurs n’ont pas accès au cours, mais ils verront une page d’attente s’ils essaient d’y accéder depuis la zone Mes Cours et Plans de Formation.
– Inscription à confirmer. Ces utilisateurs sont inscrits à un webinaire ou à un cours en classe, mais ils sont en attente d’une validation d’inscription à une session de ce cours, soit à cause des réglages d’inscription au cours ou bien car la session est pleine. En attente de la validation d’inscription à une session, ces utilisateurs ont accès au cours depuis la zone Mes Cours et Plans de Formation, et ils peuvent voir le matériel didactique dans le cours. Cependant, ils ne seront pas en mesure de fréquenter effectivement une session du cours. Merci de noter que ce statut apparaît pour les cours E-Learning également, mais il remplit la même fonction que le statut ci-dessus, Utilisateurs en attente.
– Suspendu. Ces utilisateurs peuvent accéder à la plate-forme, mais ils ne peuvent pas entrer dans les cours dans lesquels ils sont suspendus. Un utilisateur est suspendu manuellement d’un cours par le Superadmin ou l’Utilisateur Avancé gérant le cours. Ils n’auront pas accès au matériel didactique ou autre page de cours pour lequel ils sont suspendus.
– Surbooking. Ces utilisateurs sont inscrits dans le cours, mais ils ne peuvent pas accéder au cours ou au matériel didactique. En tant que personne gérant le cours, vous pouvez assigner manuellement ce statut à un utilisateur après son inscription au cours.
En tant que Superadmin (ou Utilisateur Avancé avec les autorisations correctes pour un cours), vous pouvez toujours modifier manuellement le statut d’un utilisateur dans un cours. Afin de le faire, accéder au Menu Admin depuis l’icône engrenage, puis sélectionner l’item Cours dans la section E-Learning. Trouver le cours dans la liste principale de Gestion des Cours, puis cliquer sur l’icône silhouette dans la colonne Inscrits.
Trouver l’utilisateurs sur la page Inscriptions, puis cliquer sur l’icône menu (trois barres) sur la ligne mentionnant l’utilisateur concerné. Puis cliquer sur Modifiez l’Inscription. Dans la fenêtre contextuelle, vous pouvez changer le niveau ou statut d’un utilisateur pour ce cours. Une fois le choix fait, cliquer sur Confirmer. Pour en savoir plus sur la gestion des utilisateurs dans un cours, se rapporter à ces articles.