Se stai gestendo un progetto di formazione Extended Enterprise, probabilmente hai già avuto modo di confrontarti con alcune delle sfide tipiche di questo approccio, quali ad esempio la necessità di raggiungere – nello stesso momento – persone in paesi diversi, servire con efficacia molteplici aziende, ognuna con esigenze e attitudini differenti, ma anche tenere sotto controllo i costi legati ad erogazione e gestione di tutte queste attività.
Molti di questi ostacoli possono agilmente essere superati utilizzando un Learning Management System come Docebo: i contenuti (multimediali) vengono distribuiti a popolazioni di utenti ampie e distribuite sul territorio; gli ambienti formativi sono facilmente personalizzabili per differenti gruppi di utenti, che – anche in gran numero – possono essere gestiti per aree o business unit grazie ad un semplice tool gestionale. Ma è anche possibile migliorare i processi di collaborazione con i partner, coingolvendoli maggiormente nei progetti di formazione in modo da aumentarne l’efficacia nelle vendite.
In un articolo precedente abbiamo già parlato di come misurare l’impatto che la formazione Extended Enterprise ha sul business, così come dei benefici che l’uso di un LMS di tipo EE può portare. Ora possiamo dunque concentrarci sui tool da utilizzare per allestire una piattaforma elearning dedicata alla formazione Extended Enterprise.
Step 1: organizzare gli utenti
E’ importante mappare i tuoi clienti all’interno della piattaforma elearning, creando una cartella per ogni unità da gestire. Queste unità, ovviamente, rappresentano le diverse aziende, le accademie dedicate ai clienti, i partner di canale o i rivenditori a cui fare training.
All’interno di ogni cartella potrai iscrivere gli utenti che appartengono al relativo cliente. Puoi personalizzare completamente le informazioni che vengono catalogate per ogni utente, in accordo alla specifica cartella dell’organigramma. Con Docebo è infatti possibile assegnare campi differenti per ogni “ramo” dell’organigramma, così da ottimizzare i dettagli utente correlati a diverse aziende, paesi, uffici o impostando un qualsiasi altro criterio di suddivisione degli utenti, secondo necessità.
Dopo aver creato la lista di campi aggiuntivi, puoi scegliere quali assegnare a specifici rami dell’organigramma.
Step 2: personalizzare brand e layout della piattaforma
Per ottimizzare il processo di formazione Extended Enterprise, in Docebo abbiamo creato l’App multi-dominio.
Questa app ti permette di modificare completamente l’aspetto della tua piattaforma Docebo, e mostrare un brand personalizzato ad ogni nodo dell’organigramma. Questo significa che con lo stesso LMS puoi creare tutti i layout di cui hai bisogno, costruendone di specifici per ogni cartella del tuo organigramma. In questo modo, utenti appartenenti a diverse unità vedranno la piattaforma con colori, logo, favicon, titolo pagina, etc., diversi, in base a quanto stabilito per quell’area specifica.
Ricorda: usando la funzione schema colori e l’editor CSS è davvero semplice personalizzare l’aspetto della piattaforma in base alla corporate identity di ogni cliente. Inoltre, grazie all’app “white-labeling” è possibile intervenire sulla piattaforma personalizzando il footer, rinominando gli elementi e applicando specifici parametri in base alle necessità di ogni cliente.
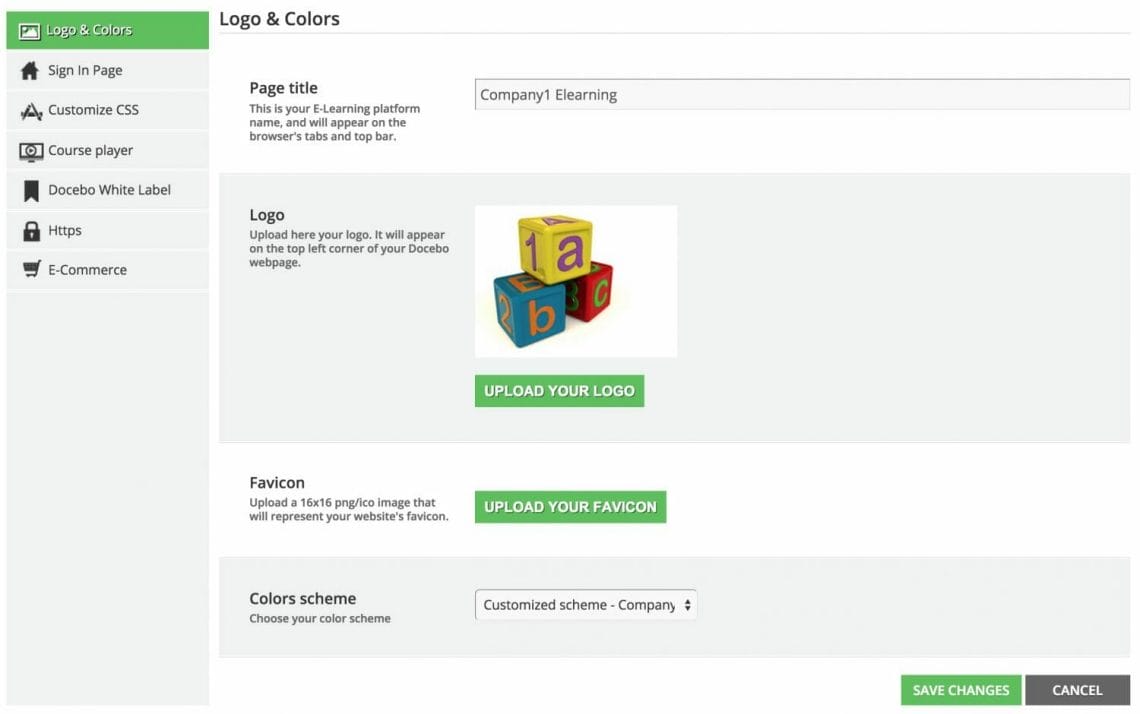
Step 3: creare URL di accesso differenti
Ad ogni unità inserita nell’organigramma puoi assegnare un URL di accesso personalizzato, creando così pagine di accesso differenti, che gli utenti delle diverse unità utilizzeranno al momento del login in piattaforma.
All’attivazione della tua piattaforma Docebo, scegli inizialmente un dominio di default (ad esempio http://elearningbox.it), ma con questa app – che ti consente di usare URL personalizzati – puoi assegnare dominii addizionali alla medesima installazione di Docebo, così che utenti di cartelle/unità differenti possano accedervi da indirizzi web diversi. In questo modo è possibile dare un aspetto di maggiore professionalità al progetto formativo, dando ad ogni gruppo di utenti la percezione di accedere ad un ambiente interamente dedicato alla sua azienda o area.
Modificando la pagina di login è possibile creare template specifici, anche cambiando la posizione degli elementi, scegliendo (e caricando) immagini di sfondo personalizzate, e aggiungendo elementi testuali o intere pagine web.
Inoltre, grazie all’app “Dominio personalizzato” per Https, puoi abilitare il protocollo Https sulla tua installazione di Docebo, nonché caricare e installare certificati SSL per ogni dominio configurato tramite l’app multi-dominio.
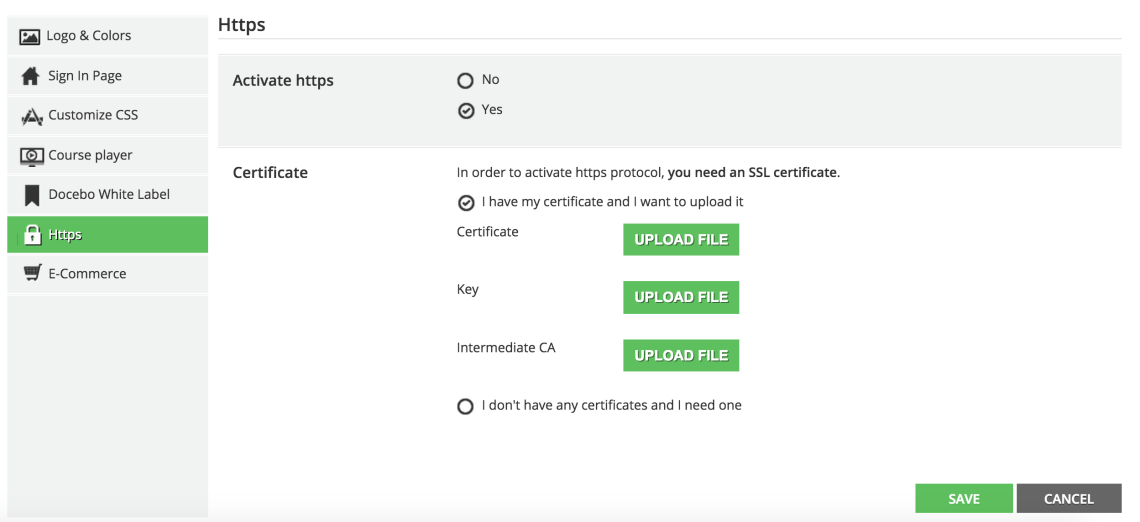
Step 4: creare un programma di formazione
Una volta completato il setup della tua piattaforma, puoi iniziare a creare corsi e programmi di formazione. Docebo ti consente di costruire cataloghi, corsi e piani di formazione, per poi assegnarli in maniera specifica ad un ramo dell’organigramma.
Questo significa che utenti, appartenenti a clienti diversi, vedranno solo cataloghi, corsi e piani effettivamente assegnati al loro ramo. Inoltre, è anche possibile applicare differenti filtri di e-commerce ad ogni ramo, usando ad esempio diverse valute o gateway di pagamento, andando così a soddisfare anche le richieste più articolate dei clienti.
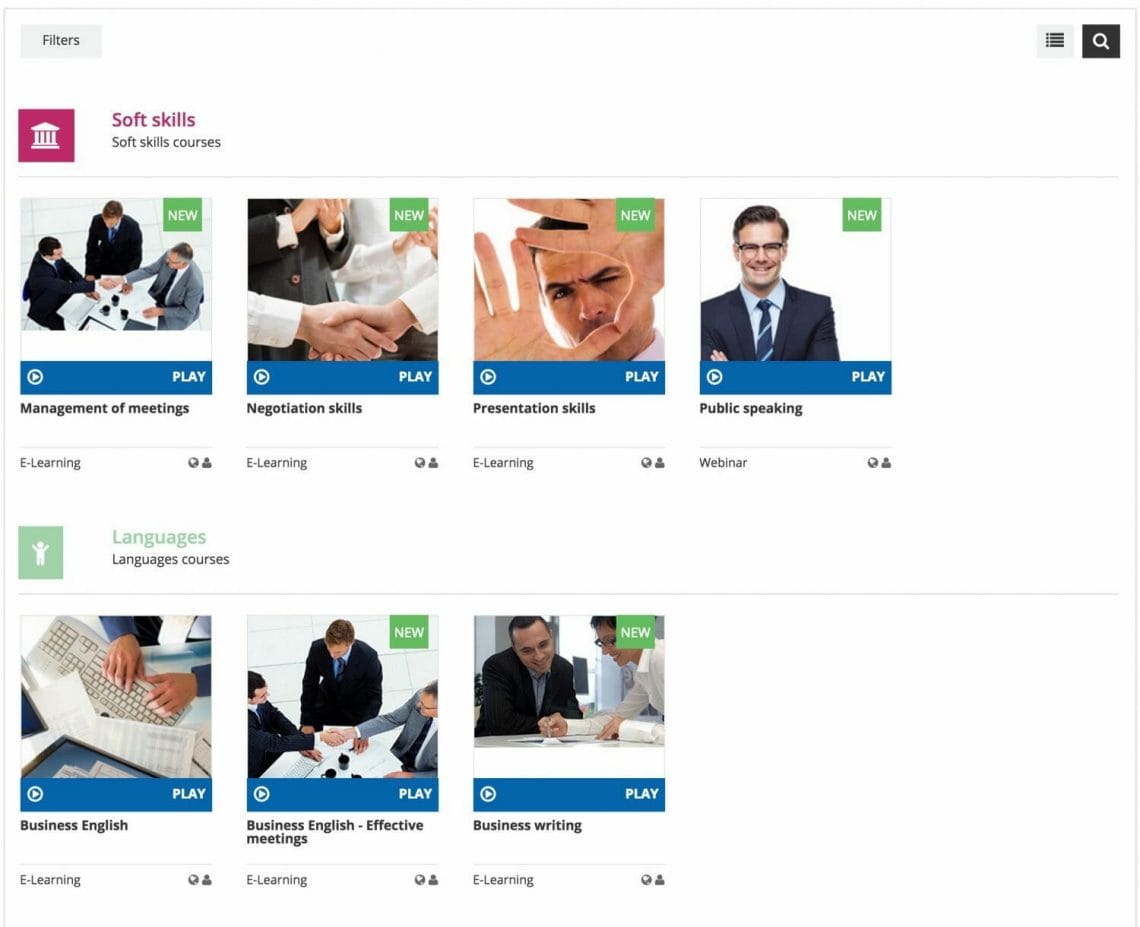
Step 5: creare un profilo manager per ogni cliente
Nel contesto di un progetto formativo di tipo Extended Enterprise, è molto importante definire processi e ruoli in modo preciso.
Per aiutarti a creare profili personalizzati incaricati di gestire questi processi specifici, Docebo ha creato l’app “Power Users”. Così, con Docebo puoi creare profili completamente personalizzati, assegnando loro permessi e poteri molto specifici, a seconda delle esigenze di ogni cliente e del relativo progetto di formazione.
Ad esempio, puoi creare un profilo power user specifico per ogni cliente – o, in maniera più rapida ed efficiente, puoi addirittura creare un profilo power user e poi assegnarlo al manager di ogni cartella cliente.
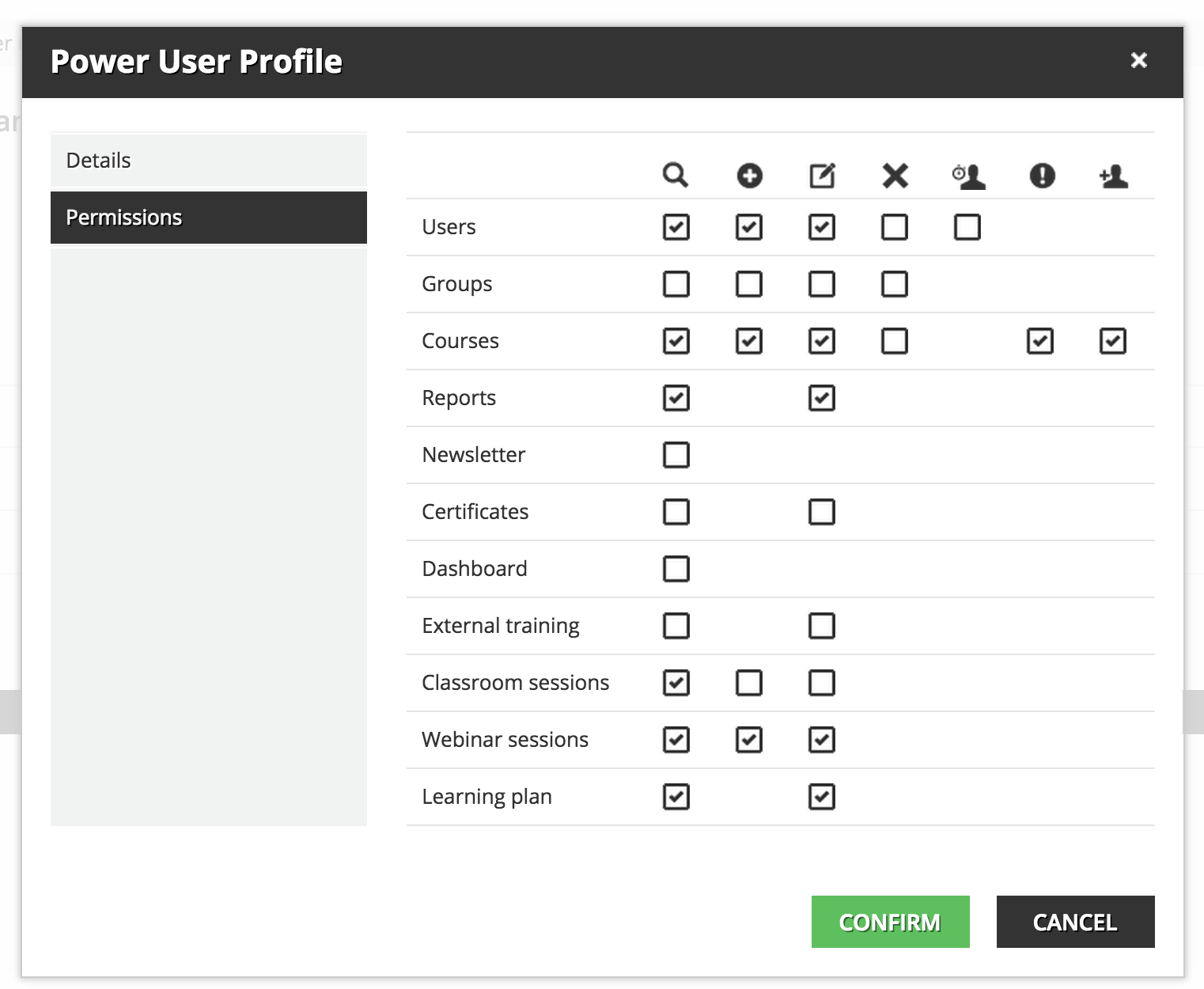
Step 6: personalizzare le dashboard per ogni cliente
E’ evidente l’importanza di poter organizzare le informazioni per gli utenti nel modo più semplice e lineare possibile. Per questo abbiamo creato una pagina di benvenuto per gli utenti, chiamata “La mia Dashboard”. Questa pagina raccoglie moduli e informazioni che vuoi rendere disponibili ai tuoi utenti in maniera rapida, e sottolinea le attività più rilevanti che gli utenti devono seguire.
Hai la possibilità di creare infinite dashboard, e anche di personalizzarle a seconda dell’organigramma, assegnando una pagina di benvenuto diversa ad ogni ramo. Puoi anche creare dashboard in base al “livello” di utenza, ad esempio creandone una per i super amministratori, una per i power user, e una per i normali utenti. Ogni dashboard andrà a visualizzare informazioni diverse in accordo a quanto definito, per cui ogni utente, admin e power user del cliente accederà a informazioni selezionate.