Utilizzando una piattaforma FAD per la formazione a distanza è possibile personalizzare i campi che un utente utilizza per registrarsi. In questo modo è possibile organizzare meglio gli utenti all’interno della piattaforma E-learning, oltre che avere accesso ad una serie di importanti informazioni su chi si appresta a seguire il percorso formativo.
La piattaforma E-Learning Docebo Cloud offre strumenti intuitivi e semplici da usare per organizzare e tenere sempre a portata di mano le informazioni riguardanti i tuoi utenti.
Seguendo questo breve tutorial imparerai come personalizzare i dati di registrazione nel sistema al fine di organizzare gli utenti nel modo più comodo per la tua azienda.
1. Personalizza i Campi Supplementari
Il pannello Campi Supplementari è lo strumento che ti permette di personalizzare i campi da compilare durante la registrazione di un utente. In tal modo puoi decidere di inserire le informazioni che più potrebbero esserti utili: non solo per la formazione online, ma anche per la gestione delle anagrafiche.
Ad esempio: poniamo che per un progetto formativo specifico sia importante conoscere il gruppo sanguigno dei tuoi dipendenti. Non è ovviamente un campo “standard”, ma è possibile richiederlo inserendo tale informazione come campo supplementare.
Accertati di essere nella versione Avanzata di Docebo, quindi accedi all’area Amministrazione. Clicca l’icona Impostazioni e seleziona la voce Campi Supplementari.
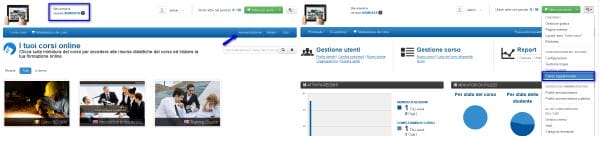
Scegli il tipo di campo supplementare da aggiungere e clicca Crea. In questo caso abbiamo optato per un campo a tendina, così da fornire varie opzioni tra le quali scegliere.
Aggiungi il nome del campo supplementare nella lingua in cui stai utilizzando la piattaforma. Se vuoi che appaia in più lingue, completa tutti i campi relativi. Infine, clicca Crea.
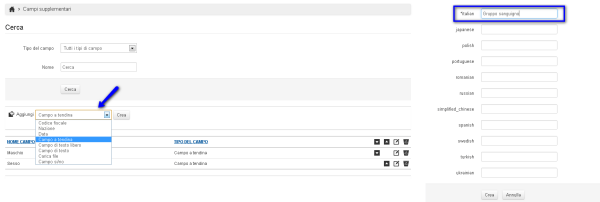
Utilizza il menu a destra per gestire l’ordine dei campi, modificarli o eliminarli.
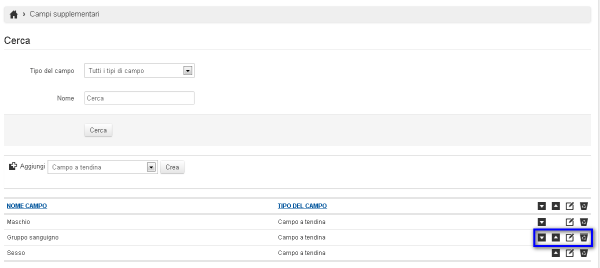
Scegliendo l’icona modifica verrai indirizzato nella pagina mostrata sotto: nel caso del campo a tendina, potrai aggiungere varie opzioni tra le quali scegliere.
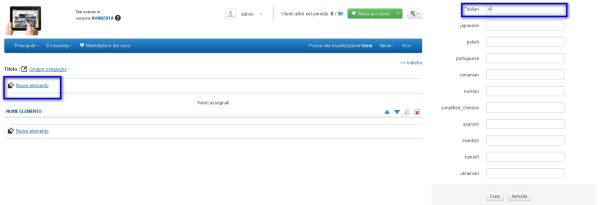
Dopo aver aggiunto le opzioni, puoi stabilirne l’ordine, modificarle o eliminarle utilizzando il menu sulla destra.
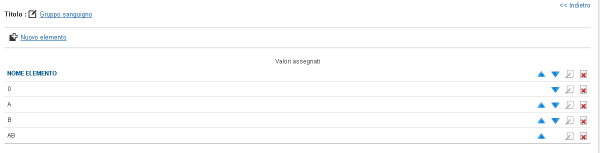
2. Crea il tuo organigramma
L’organigramma è lo strumento che ti consente di organizzare e gestire al meglio i tuoi utenti. Un organigramma ben strutturato e costantemente aggiornato semplifica il lavoro di gestione dei corsi e controllo dei risultati.
Dal menu dell’area Amministrazione seleziona Principale- Gestione Utenti.
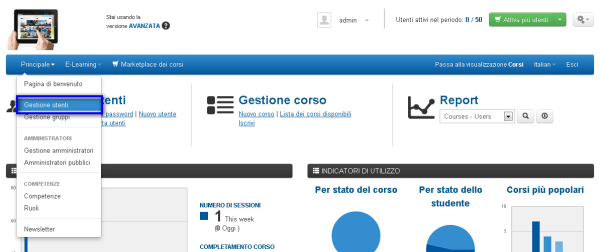
Ora che sei nel pannello gestione utenti puoi iniziare la creazione del tuo organigramma: clicca Aggiungi nodo e attribuisci un nome al nodo. Puoi anche decidere di aggiungere un codice.
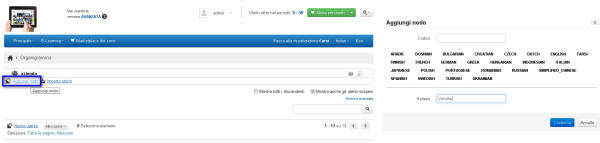
Tramite la medesima procedura, puoi aggiungere anche un sotto nodo: selezionando il nodo del quale vuoi che faccia parte e clicca Aggiungi Nodo.
Dopo aver creato i nodi del tuo organigramma, passa all’assegnazione utenti, cliccando la prima icona sulla sinistra (come in figura). Infine, seleziona dalla lista gli utenti che vuoi includere in questo nodo dell’organigramma.

3. Assegna campi supplementari
Nell’eventualità in cui tu voglia visualizzare informazioni differenti per gli utenti appartenenti a ciascun nodo dell’organigramma, puoi farlo utilizzando l’opzione Campi del nodo.
Nel pannello gestione utenti, clicca l’icona Campi del nodo (la seconda da sinistra) in corrispondenza del nodo dell’organigramma che ti interessa.
Per concludere, stabilisci quali campi vuoi visualizzare durante l’iscrizione di un utente a quel nodo dell’organigramma. Puoi anche stabilire che un campo sia: obbligatorio; valido anche per i sotto nodi; invisibile all’utente.
