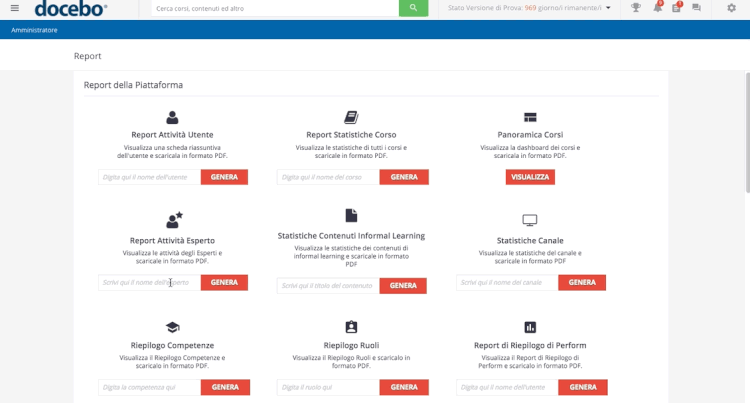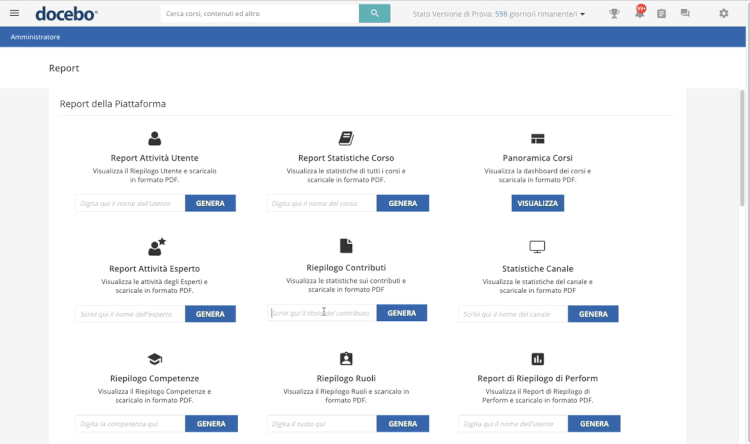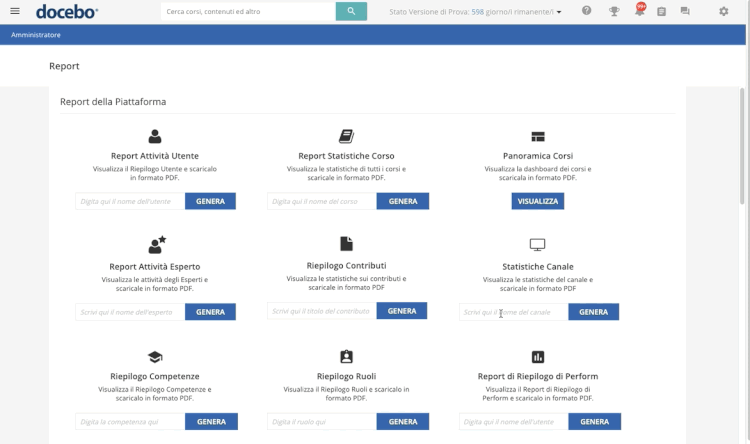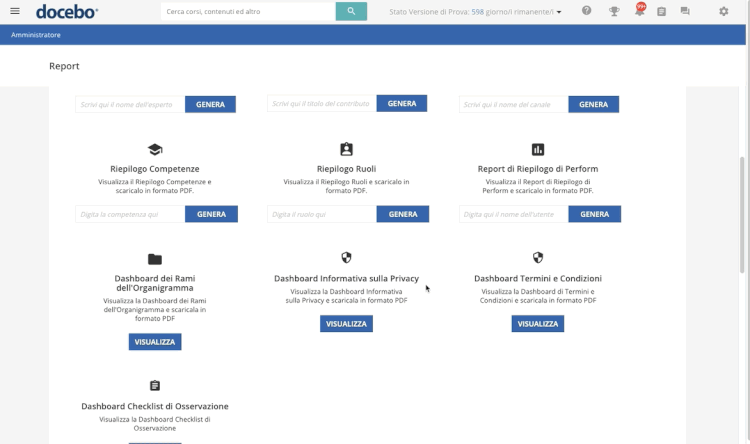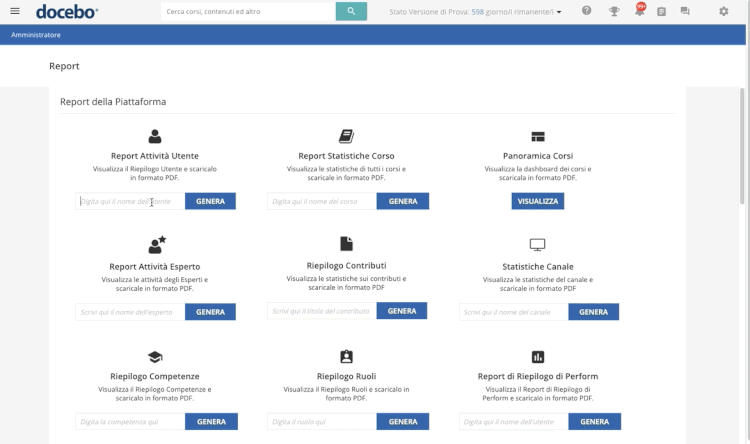Introduzione
Gli utenti del modulo Discover, Coach & Share di Docebo possono generare report sulle attività di esperti, contributi e canali in piattaforma. Questi report consentono di avere una visione più precisa dell’andamento del social learning sperimentato dagli utenti. La pagina principale dei report include tre report standard dedicati a Discover, Coach & Share: Report Attività Esperto, Riepilogo Contributi e Statistiche Canale. Inoltre, è possibile creare report personalizzati per i contributi degli utenti e individuare dati relativi a Discover, Coach & Share in alcuni report utenti.
Per accedere alla pagina principale dei report, connettersi alla piattaforma come Superadmin, accedere al Menu Amministrazione cliccando sull’icona ingranaggio in alto a destra, quindi selezionare Report dalla sezione E-Learning. Analizziamo ora i report disponibili.
Report Attività Esperto
Il Report Attività Esperto genera un report che racchiude le statistiche delle performance di un esperto in particolare in piattaforma. Identificare il report nell’elenco della pagina principale dei report e digitare il nome dell’esperto per cui si desidera generare il report, selezionarlo dai risultati della ricerca che sarà visualizzata sotto la finestra di testo e cliccare Genera.
Si accederà al report dell’esperto. La parte superiore del report riporta informazioni riguardanti la data in cui l’esperto è stato designato tale, la data e l’ora dell’ultimo accesso e i canali a cui l’utente è assegnato in qualità di esperto. L’attività degli esperti è divisa in due tab: Attività di Coaching e Attività di Peer Review. Cliccare sul tab di interesse per visualizzare le statistiche.
Entrambe le tab prevedono l’utilizzo del filtro Periodo per visualizzare le statistiche su base settimanale, mensile o annuale. La tab Attività di Coaching permette di visualizzare le statistiche delle risposte, la cronologia dell’attività dell’esperto per intervallo di tempo e per canale e la classifica delle risposte in termini di:
- Qualità: numero di migliori risposte, risposte con “Mi piace” o risposte non soddisfacenti fornite.
- Tempistiche: numero di volte in cui l’utente è stato il primo esperto a rispondere alle domande.
- Quantità: numero totale di risposte che l’esperto ha fornito in totale.
La tab Attività di Peer Review visualizza una panoramica di statistiche delle revisioni dei contributi da parte dell’esperto, la cronologia dell’attività dell’esperto per intervallo di tempo e per canale, e la classifica dei contributi revisionati dall’esperto in termini di:
- Quantità: il numero totale di contributi revisionati dall’esperto.
- Tempistiche: numero di volte in cui l’utente è stato il primo esperto ad eseguire la revisione del contributo.
Riepilogo Contributi
Se si vogliono generare delle statistiche riguardo un contributo specifico caricato in piattaforma, identificare il report Riepilogo Contributi nella pagina principale dei report, quindi digitare il nome del contributo per cui si desidera generare il report, selezionarlo dal menu a tendina che sarà visualizzato sotto il campo di testo, e premere Genera.
Si accederà al report di riepilogo dei contributi, diviso in quattro tab: Quadro Generale, Social, Chiedi all’Esperto e Inviti. Tutte le tab prevedono l’utilizzo del filtro Periodo per visualizzare le statistiche su base settimanale, mensile o annuale.
La tab Quadro Generale permette di visualizzare il numero totale di visualizzazioni durante il periodo selezionato e la valutazione media del contributo. Si noti che il numero di visualizzazioni di un contributo nel Riepilogo Contributi si riferisce al numero di utenti diversi che hanno visualizzato quel contenuto, quindi se lo stesso utente l’ha visualizzato due volte, il numero di visualizzazioni verrà incrementato di una sola unità, non di due.
La tab Social visualizza il numero totale di inviti inviati nel periodo selezionato.
La tab Chiedi all’Esperto mostra il numero totale di domande, risposte, migliori risposte, “mi piace” e “non mi piace” attraverso un grafico che rappresenta le tempistiche di domande e risposte.
La tab Inviti visualizza il numero totale di inviti inviati, la percentuale di visualizzazioni, il tempo medio di reazione (quanto tempo passa fra l’invito e il momento in cui l’utente guarda il contributo), il confronto fra inviti inviati e il numero di visualizzazioni e gli inviti personali inviati, con dettagli di ogni invito.
Statistiche Canale
Se si vogliono generare delle statistiche riguardo un canale, identificare il report Statistiche Canale nella pagina principale dei report, quindi digitare il nome del canale per cui si desidera generare il report, selezionare il nome completo dal menu a tendina sotto il campo di testo e premere il pulsante Genera.
Si accederà al report Statistiche Canale, diviso in tre tab: Quadro Generale, Domande e Risposte e Esperti. È possibile utilizzare il filtro Periodo per visualizzare le statistiche su base settimanale, mensile o annuale.
La tab Quadro Generale visualizza dati riguardanti i contributi, gli utenti che li hanno pubblicati, chi pone le domande, le valutazioni medie dei contributi, i contributi caricati, pubblicati e non pubblicati, e i contributi condivisi comparati al numero totale di contributi di tutti i canali. Dei grafici rappresentano i contributi pubblicati e le visualizzazioni del canale. Si noti che il numero di visualizzazioni di un contributo nelle Statistiche Canale si riferisce al numero totale di visualizzazioni di quel contributo, quindi se un utente lo visualizza due volte, il numero di visualizzazioni verrà incrementato di due unità.
La tab Domande e Risposte visualizza dati che rappresentano il numero totale di domande, risposte e miglior risposte nel canale oltre ad un paragone fra le attività di domanda e risposta e peer review con gli altri canali della piattaforma.
La tab Esperti visualizza l’elenco degli esperti del canale e la classifica degli esperti più attivi, sia dal lato Coach sia dal lato Share, e le loro statistiche personali.
I Report Personalizzati di Discover, Coach & Share
Per creare un report personalizzato per alcune funzionalità di Discover, Coach & Share, premere il pulsante Crea Report Personalizzato sotto l’elenco dei report standard. Digitare il nome del report personalizzato nel campo di testo della finestra pop up, quindi scegliere il tipo di dati che si desidera utilizzare dalla sezione Report Discover, Coach & Share:
- Contributi – Statistiche
- Esperti – Attività
- Canale – Statistiche
- Utente – Contributi
Premere Avanti per procedere. In base al tipo di report personalizzato che si desidera creare, è necessario definire se si desidera selezionare tutti o solo parte dei contributi, esperti, canali o utenti. Scegliendo di selezionare solo alcuni elementi di una delle quattro categorie, sarà visualizzato un elenco da cui scegliere cosa includere nel report.
Alla fine della selezione, premere Avanti. Definire l’intervallo temporale per cui si desidera filtrare i dati, e selezionare quali campi e statistiche saranno visualizzati nel report, selezionando le caselle di interesse. Premere Avanti per continuare.
Selezionare infine come ordinare le informazioni visualizzate nel report utilizzando le opzioni del menu a tendina, indicando se i dati saranno visualizzati in ordine ascendente o discendente. Premere Avanti per creare il report personalizzato. Come per gli altri report, è possibile pianificarne l’esecuzione, salvarlo o visualizzarlo. Al momento della visualizzazione, è possibile esportare il report utilizzando il menu a tendina Esporta nella parte superiore della pagina, selezionando il formato di esportazione.
Discover, Coach & Share nel Report Attività Utente
Il Report Attività Utente include tre tab dedicate all’attività Discover, Coach & Share: Domande e Risposte, Attività di Condivisione e Classifica Contributi. In tutte le tab è possibile utilizzare il filtro Periodo per visualizzare le statistiche su base settimanale, mensile o annuale.
La tab Domande e Risposte mostra delle statistiche sulla qualità, quantità e tempistiche di domande e risposte. La tab Attività di Condivisione fornisce un quadro generale del numero di contenuti condivisi, visualizzazioni e tasso di visualizzazioni. La tab Classifica Contributi elenca tutti i contenuti caricati dall’utente in piattaforma, classificandoli per visualizzazioni, classifica, inviti, tasso di visualizzazione e tempi di reazione.
Scaricare e Stampare Report
Per scaricare e stampare i report relativi a Discover, Coach & Share, generare un report secondo i processi descritti precedentemente. Ogni report mette a disposizione due pulsanti per scaricare il report in formato PDF o per stamparlo. Scegliere l’opzione desiderata per procedere.
Suggerimenti
Il report personalizzato Contributi – Statistiche, mostra le statistiche relative ai contributi degli utenti nei canali. Il report visualizza i seguenti dati: visualizzazioni totali, valutazione del contributo e tasso di visualizzazione globale. E’ possibile lanciare il report per contributo.