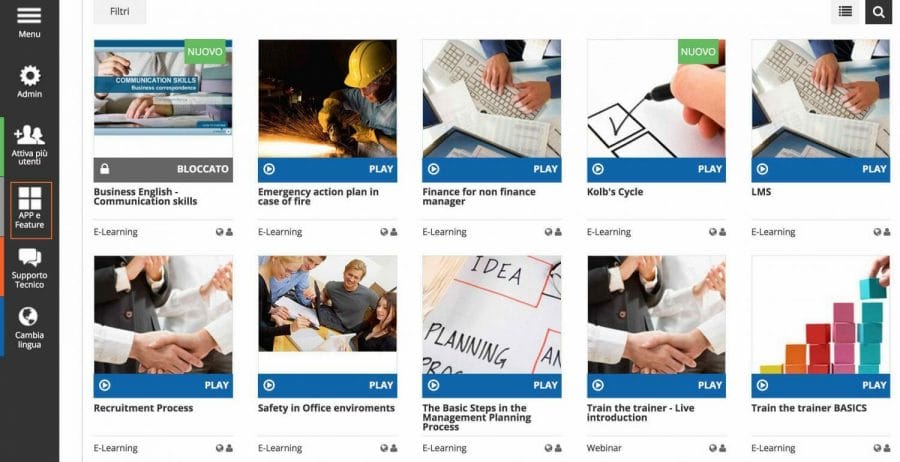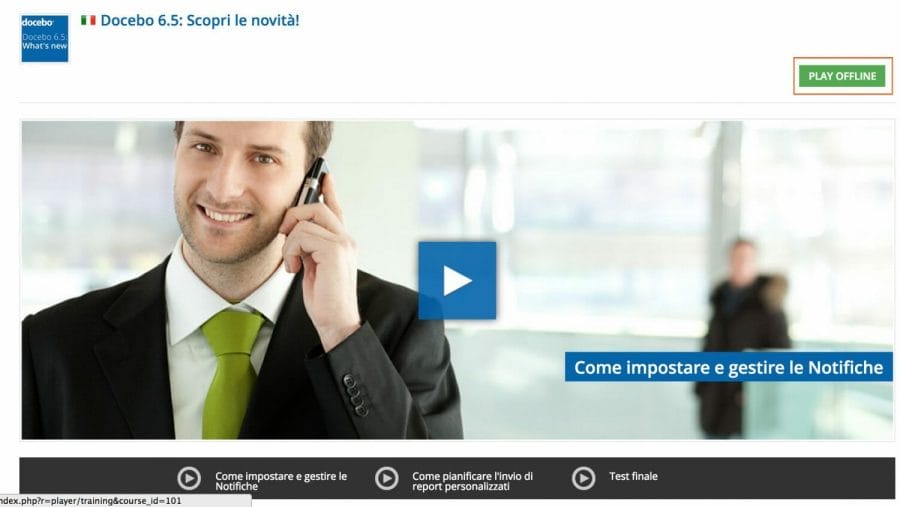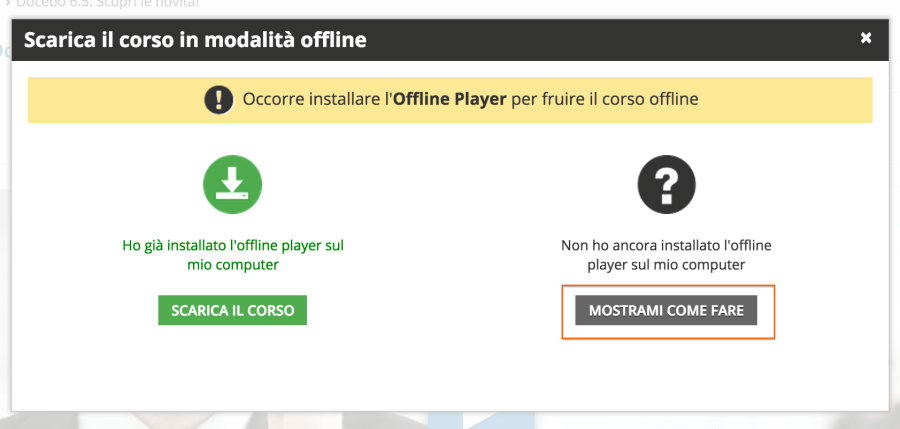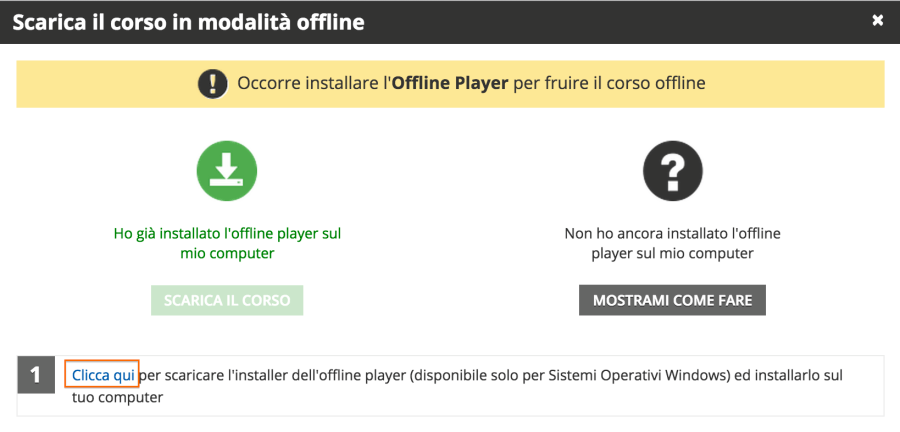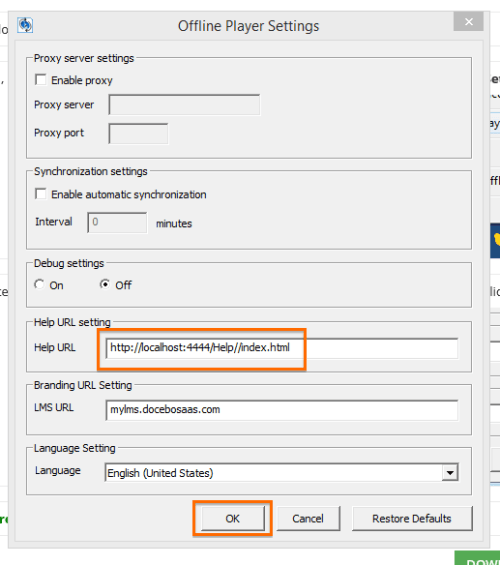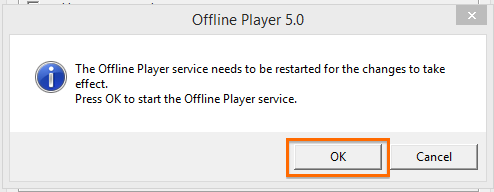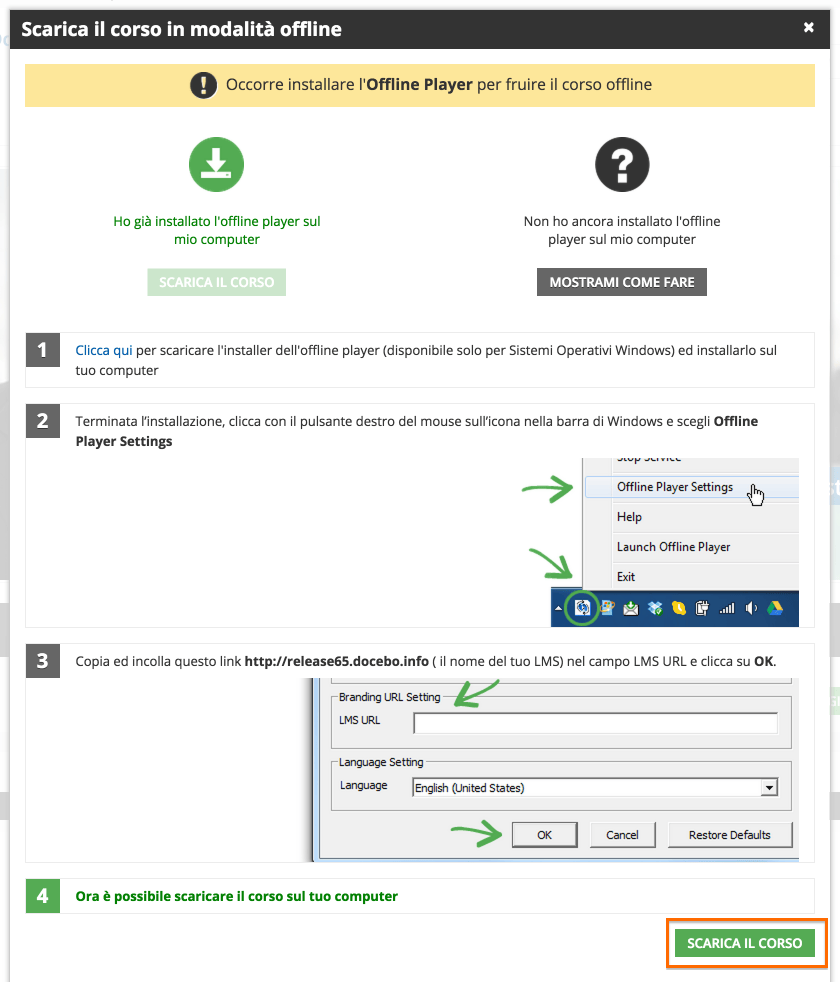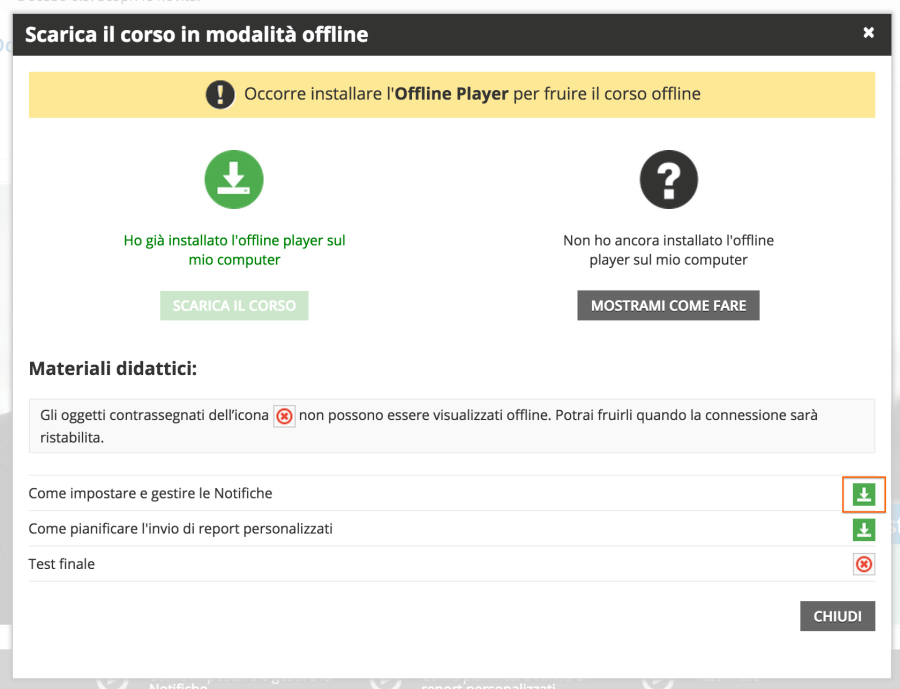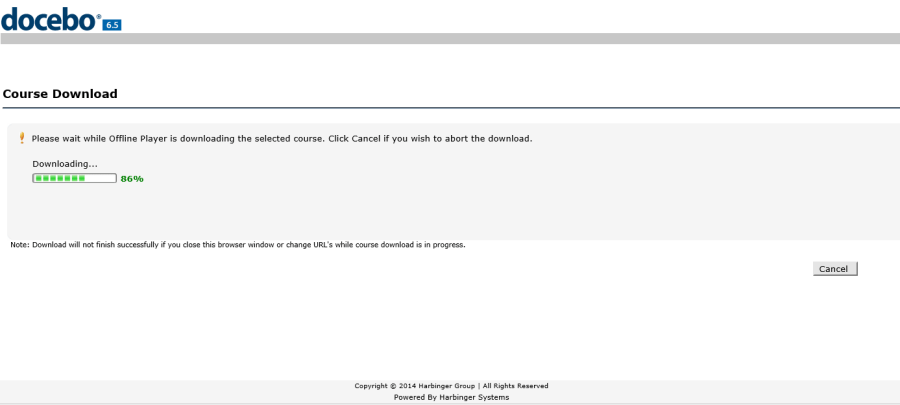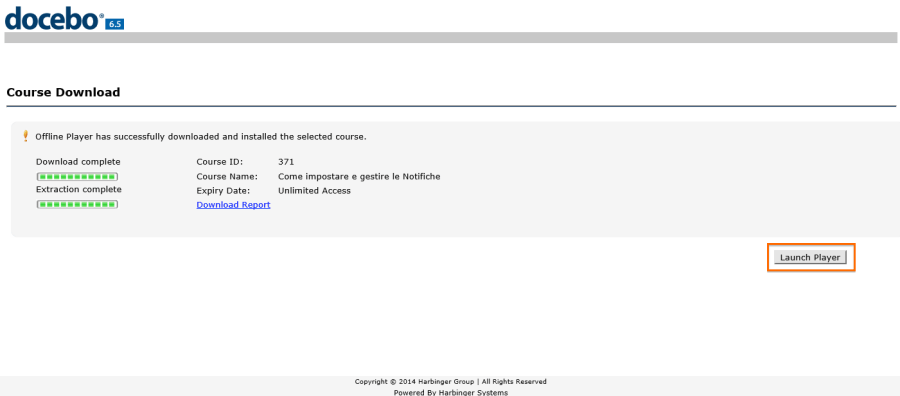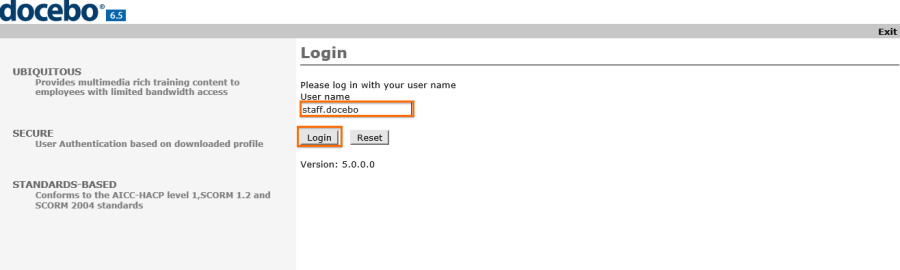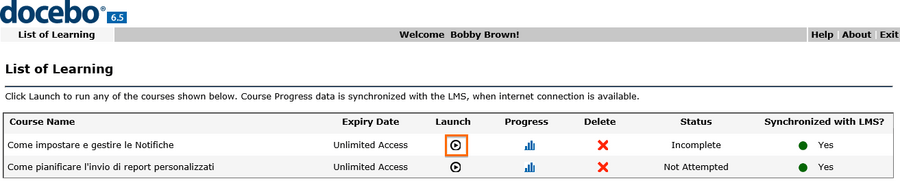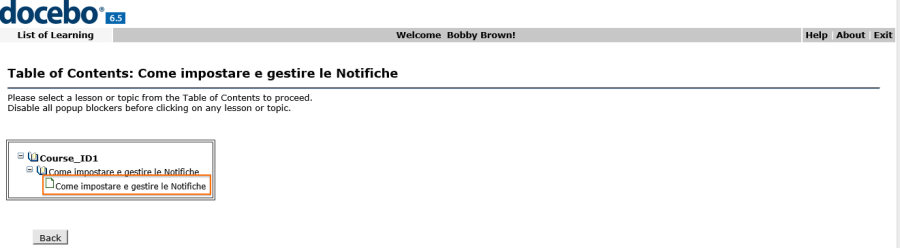Questa App permette di fruire oggetti SCORM attraverso Sistemi Operativi Windows anche quando la connessione ad internet non è performante e occorre fruire i contenuti off line.
L’oggetto che si desidera fruire deve essere prima scaricato sul pc dell’utente attraverso un apposito programma da installare. Dopo aver installato il software e scaricato l’oggetto, l’utente lo potrà visualizzare anche senza connessione internet. I progressi effettuati dall’utente verranno sincronizzati con la piattaforma una volta ristabilita una connessione internet.
Questa APP è disponibile solo per Docebo Enterprise solution, versione 6.5 o superiori.
Come attivare l’APP Offline Player
Per attivare l’APP accedi in piattaforma come Super Amministratore e clicca APP & Feature dalla barra laterale sinistra.
Le APP Docebo sono divise in cinque categorie:
- My APPS: le APP già attivate in piattaforma.
- Funzioni aggiuntive di Docebo: le APP che permettono di arricchire la tua piattaforma con strumenti aggiuntivi
- Integrazioni software terzi: le APP che consentono alla piattaforma di comunicare con software esterni
- Videoconferenza: le APP che permettono di integrare nella piattaforma sistemi di video conferenza esterni
- Single Sign On: le APP che consentono di utilizzare le stesse credenziali di accesso di altri sistemi esterni
Puoi filtrare e scegliere le APP selezionando tra Tutte, Gratuite o a Pagamento, come mostrato nella figura in alto.
Ricorda: durante il periodo di prova puoi testare gratuitamente tutte le APP.
Seleziona l’APP Offline Player e clicca sul pulsante ATTIVA APP, contattaci per richiedere l’attivazione.
Una volta attivata l’APP all’interno dei corsi sarà visibile il pulsante PLAY OFF LINE.
Per scaricare il corso e fruirlo offline gli utenti dovranno seguire questa procedura:
Una volto effettuato l’accesso al corso selezionare il pulsante PLAY OFFLINE.
Il sistema chiederà se sul nostro Computer abbiamo già installato il software per la gestione dei contenuti offline, in questo caso potremo iniziare il download. Altrimenti sarà necessario procedere con l’installazione: seleziona il pulsante MOSTRAMI COME FARE.
Seleziona la voce Clicca qui per scaricare il programma.
Completa la procedura di download seguendo i passi proposti da Windows. Una volta completati inizierà la procedura di installazione di Harbinger, seleziona NEXT per procedere.
Una volta completata la procedura sulla barra dei comandi di Windows comparirà un’icona, è necessario selezionarla con il pulsante destro del mouse e scegliere l’opzione Offline Player Settings.
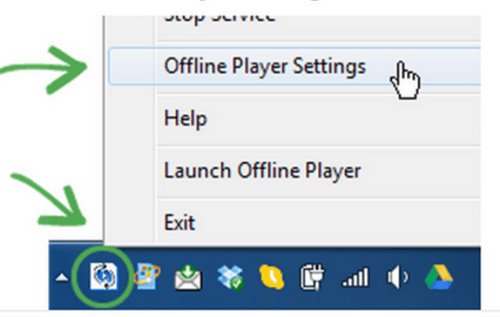
Si aprirà un pop-up in cui è necessario inserire nell’apposito campo l’indirizzo della piattaforma che si sta utilizzando.
per finalizzare l’operazione cliccare su OK.
A questo punto comparirà un nuovo pop-up, cliccare su OK per iniziare ad utilizzare l’Offline Player.
Per procedere con il download degli oggetti è necessario selezionare l’opzione SCARICA IL CORSO.
Ricordiamo che è possibile scaricare e fruire offline solo gli oggetti di tipo SCORM, tutte le atre tipologie di oggetti ( contrassegnati con la X rossa) saranno disponibili una volta tornati online.
Cliccando sull’icona verde l’Offline player scaricherà il contenuto corrispondente.
Una volta completato il download è necessario selezionare il pulsante Launch player.
E’ ora necessario inserire il proprio username nell’apposito campo e selezionare il pulsanteLogin.
Il sistema mostra l’elenco degli oggetti didattici scaricati con l’offline player, selezionare l’oggetto che si intende fruire, cliccare sull’icona Launch in corrispondenza dell’oggetto che si desidera fruire.
Selezionare il nome del capitolo del corso per iniziare la fruizione.