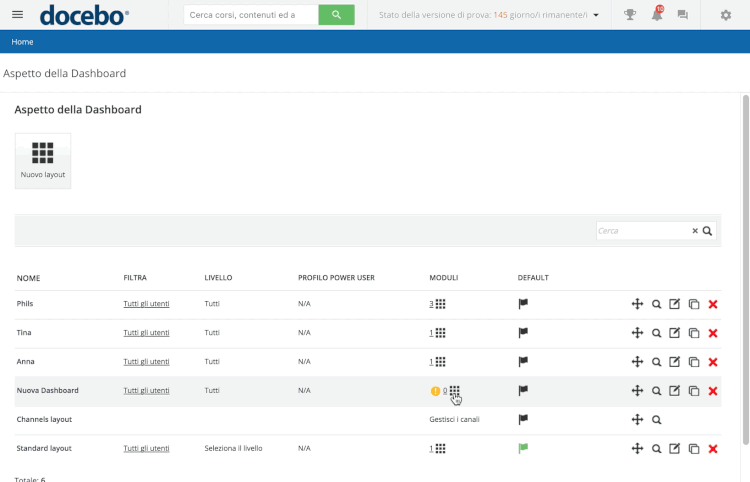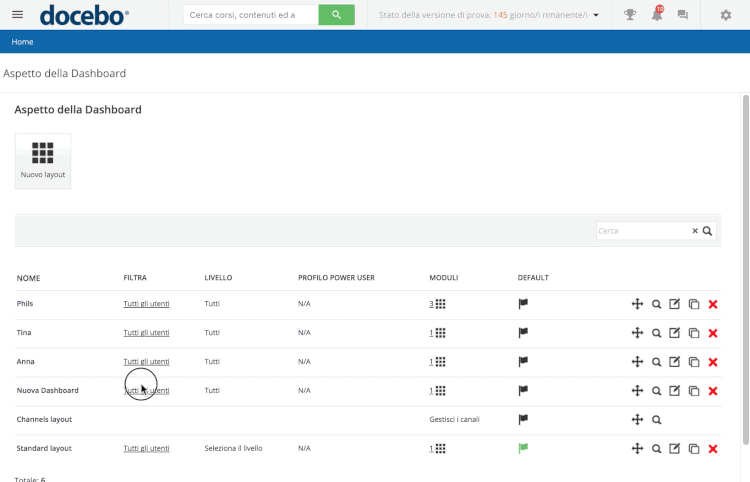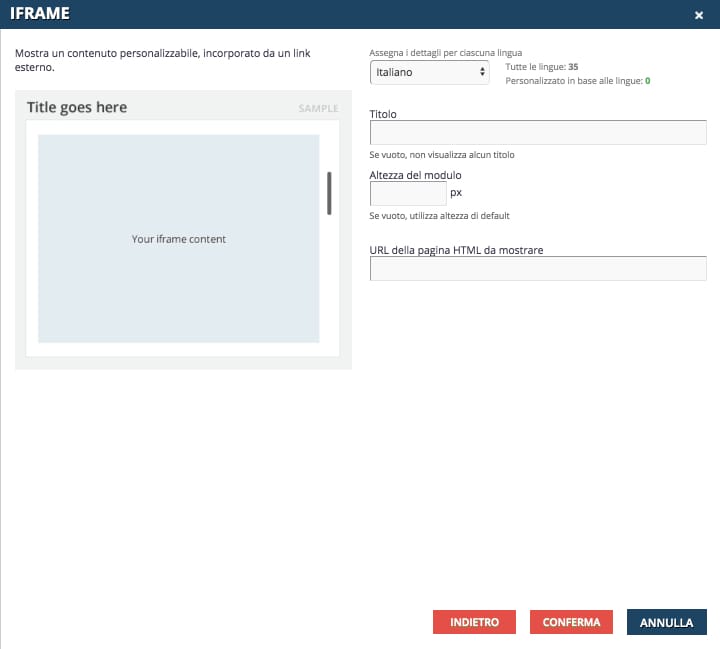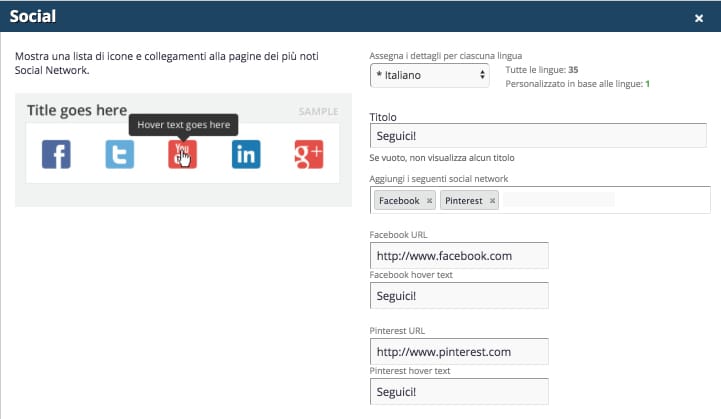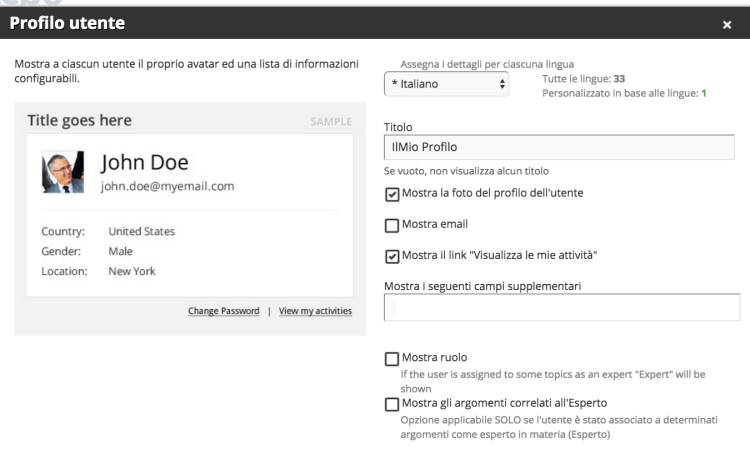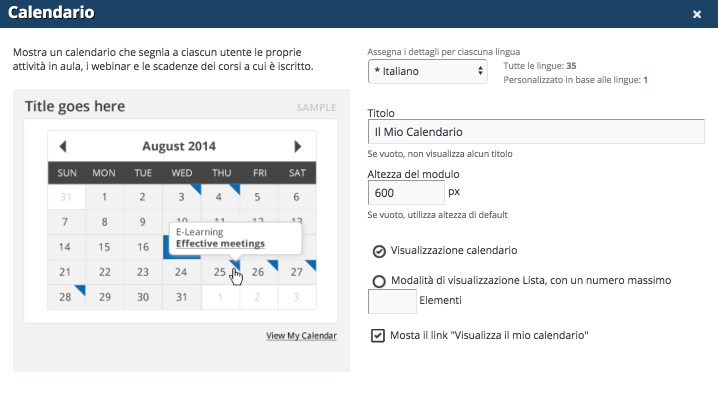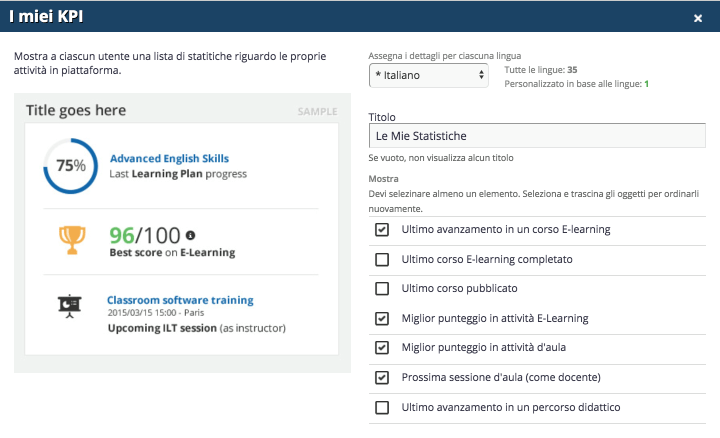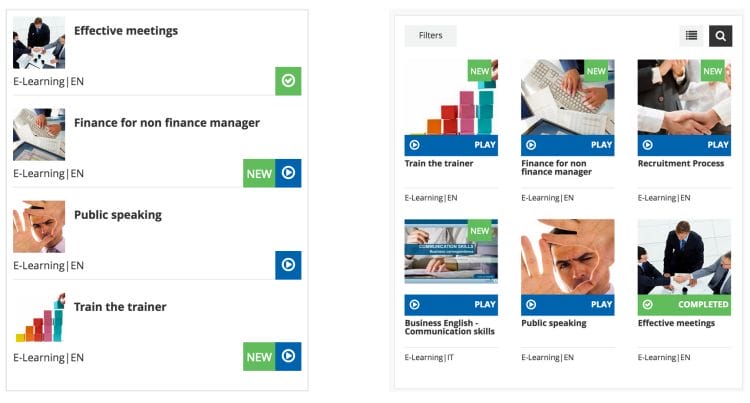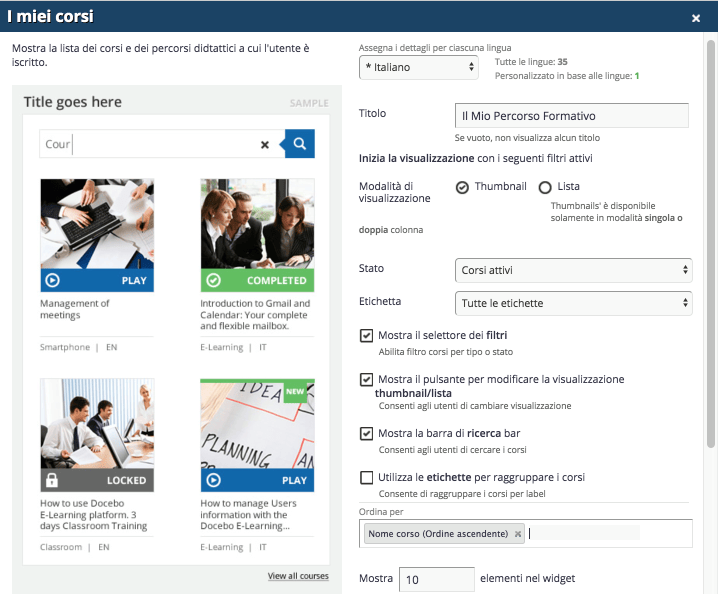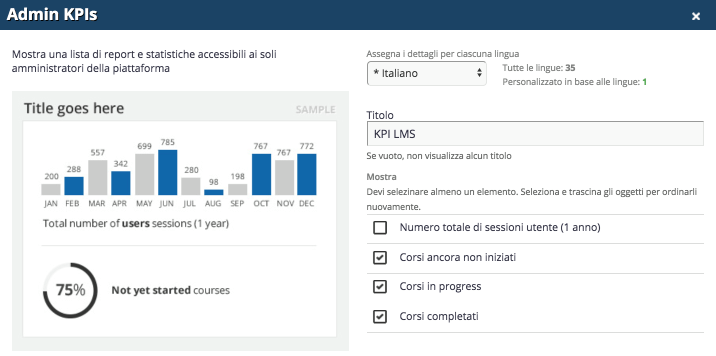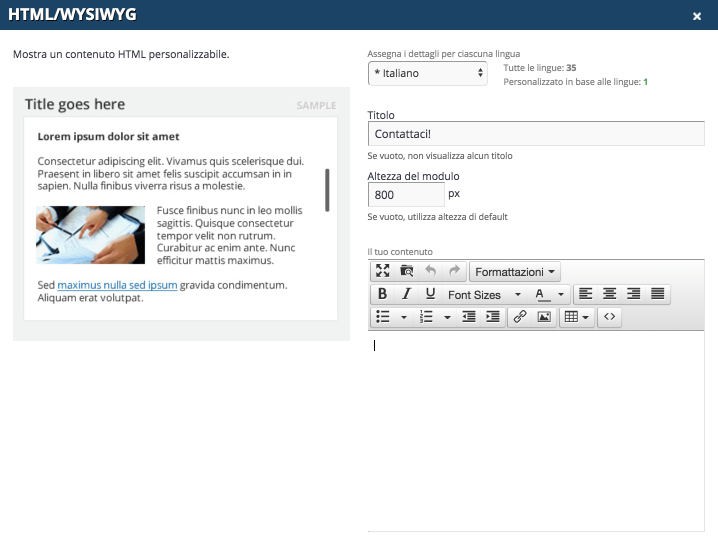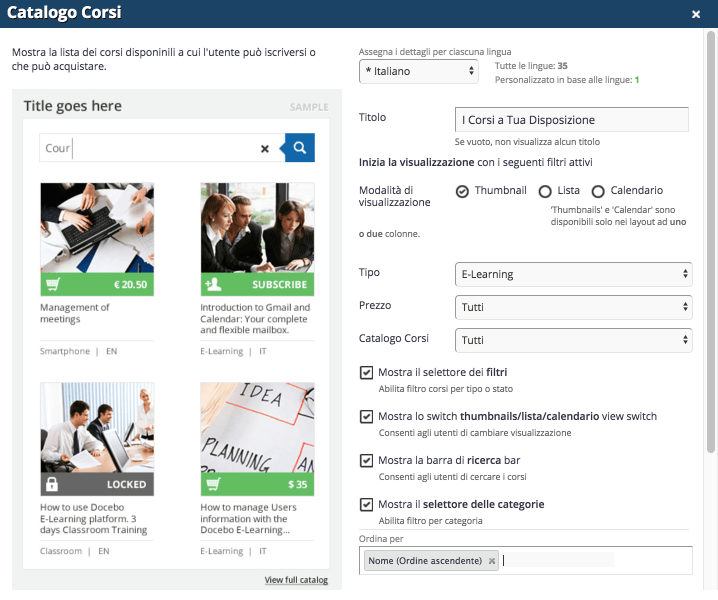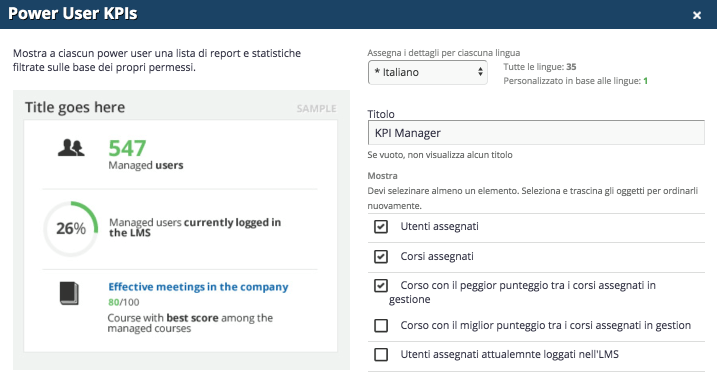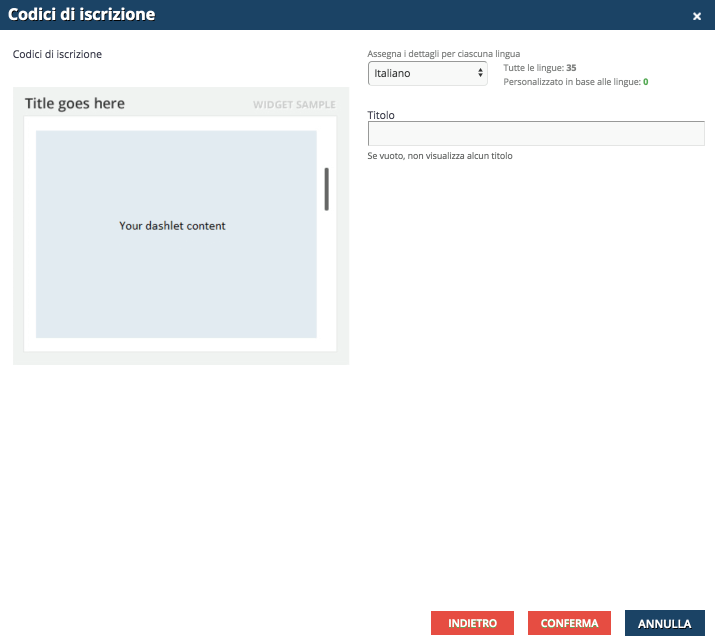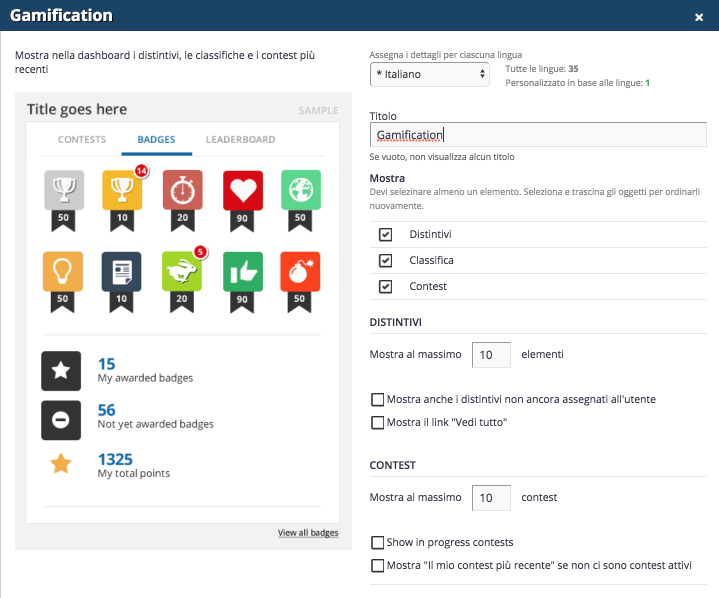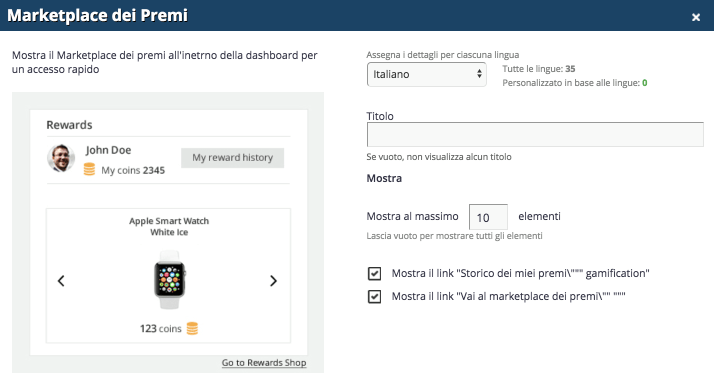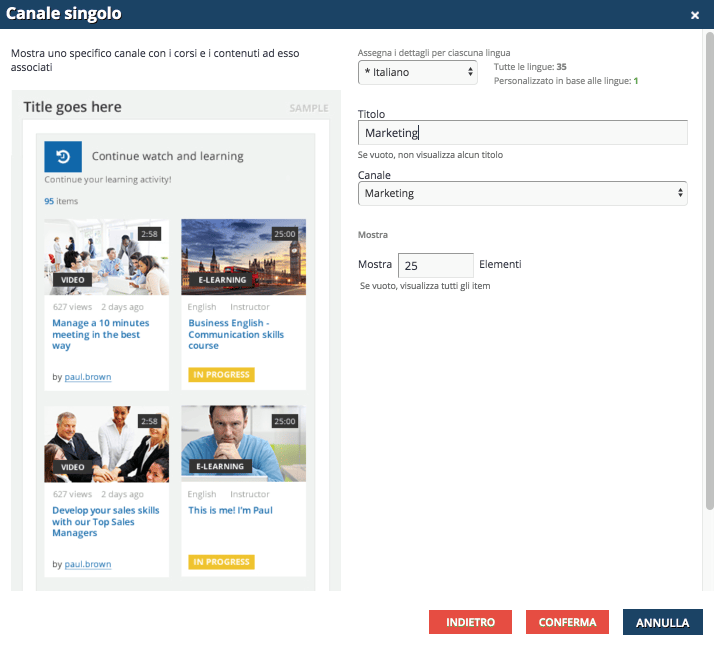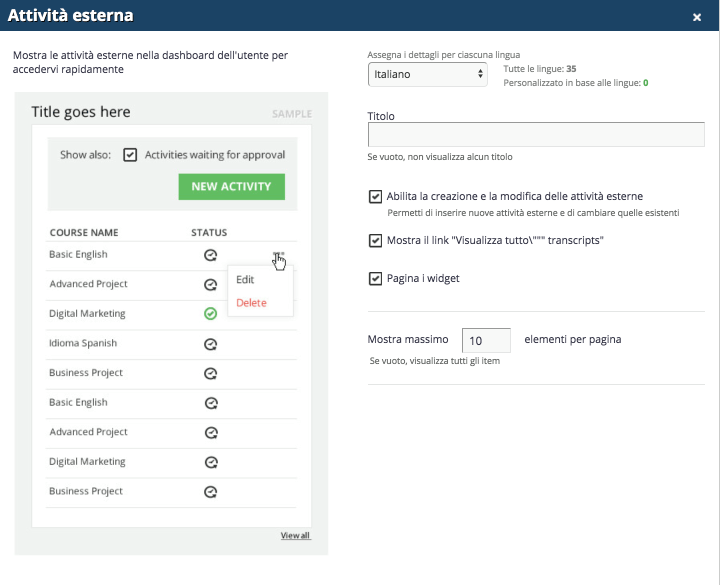Introduzione
Docebo permette di creare dashboard personalizzate come pagine di benvenuto alla connessione degli utenti alla piattaforma, in modo da fornire loro informazioni in modo semplice e veloce. Le dashboard sono le home page della piattaforma e raccolgono tutte le informazioni e i moduli a cui gli utenti devono avere facile accesso. E’ possibile creare più dashboard, in base alle proprie necessità, e assegnarle ad uno o più utenti della piattaforma.
Ad esempio, è possibile personalizzare una dashboard in base all’organigramma dell’azienda, creando e assegnando pagine di benvenuto diverse ad ogni ramo. Oppure creare delle dashboard in base ai livelli degli utenti: una dashboard per il Superadmin, una per i power user e una per gli studenti. Ogni dashboard mostrerà informazioni diverse, in base alle necessità. Attenzione: solo i Superadmin possono creare e personalizzare le dashboard.
DISCLAIMER: Questa funzionalità è disponibile per chi utilizza il tema 6.9 di Docebo, la cui Data di Fine Vita è Fissata per il 31 Luglio 2019. La nuova funzionalità Pagine di Docebo permette di creare pagine e menu personalizzati per diversi gruppi di utenti, senza intervenire sul codice della piattaforma. Consigliamo di iniziare a creare le pagine e i menu necessari alla propria piattaforma il prima possibile, per evitare discontinuità in piattaforma per i propri utenti.
Creare una Nuova Dashboard
Connettersi al sistema come Superadmin, cliccare l’icona ingranaggi in alto a destra per accedere al Menu Amministrazione, quindi premere Aspetto della Dashboard nella sezione Impostazioni. La dashboard di default si chiama Standard Layout e include solamente l’area I Miei Corsi e Piani di Apprendimento. E’ possibile assegnare questa dashboard a tutti gli utenti che non hanno altre dashboard assegnate cliccando sulla bandierina nera.
Quando la bandierina diventa verde, significa che tutti gli utenti vedranno questa dashboard come pagina principale della piattaforma. E’ possibile modificare la dashboard standard layout aggiungendo nuovi widget, oppure è possibile aggiungere nuove dashboard. Per creare nuove dashboard, premere Nuovo Layout in alto alla pagina, definire il nome della nuova dashboard e premere Salva Modifiche per terminare.
La dashboard sarà visualizzata nell’elenco delle dashboard. Premere l’icona delle colonna Moduli nella riga della dashboard per aggiungere dei widget alla dashboard. Iniziare aggiungendo una riga nella dashboard premendo Nuova Riga in alto alla pagina. Selezionare quindi il layout della riga in base al numero di colonne che si desidera inserire.
Premere l’icona più nel rettangolo per scegliere il widget da inserire nella riga. Selezionare il widget fra quelli visualizzati nella tabella e premere Avanti. Definire la configurazione del widget. Attenzione, la sezione di configurazione varia in base al widget selezionato.
Dopo aver inserito e configurato i widget necessari, è possibile visualizzare l’anteprima della dashboard premendo Anteprima nella parte superiore della pagina, oppure è possibile aggiungere nuove righe e nuovi widget. Non ci sono limiti al numero di righe per dashboard. Una volta terminata la configurazione, è possibile assegnare la nuova dashboard agli utenti.
Assegnare le Dashboard agli Utenti
Per assegnare una dashboard ad un gruppo o ad una cartella (o a più gruppi e a più cartelle), selezionare l’elemento della colonna Filtra nella riga della dashboard. Scegliere gli utenti che visualizzeranno la dashboard come pagina principale della piattaforma. E’ possibile creare e assegnare dashboard dedicate per rami dell’organigramma.
E’ inoltre possibile creare dashboard specifiche per un gruppo selezionando gli Utenti, i Power User o i Superadmin. Ad esempio, è possibile creare una dashboard per i manager, e un’altra per i Power User. Attenzione, assegnando una dashboard ai Power User, sarà necessario selezionare il profilo Power User che potranno visualizzare gli elementi della nuova dashboard. Selezionare il link del profilo Power User relativo alla dashboard e selezionare se permettere a tutti i Power User o solo al Power User selezionato di visualizzare l’elemento.
Dopo aver assegnato le dashboard agli utenti, la logica seguente si applicherà ad ogni loro connessione alla piattaforma: l’LMS controllerà che l’utente sia configurato per visualizzare la prima dashboard dell’elenco. In caso non sia configurato, l’LMS eseguirà lo stesso controllo sulla seconda dashboard dell’elenco ed continuerà ad eseguire la stessa query fino a trovare la dashboard assegnata all’utente.
E’ possibile scegliere di assegnare una dashboard standard agli utenti a cui non si desidera associare la nuova dashboard. A questo scopo, identificare la dashboard di default con la bandierina verde. Ora è possibile aggiungere i widget, scegliendo fra quelli a disposizione. Segue una breve descrizione di ognuno di loro.
Iframe
Questo widget mostra i contenuti di un URL esterno. Copiare e incollare il link del sito che si vuole mostrare nel widget. Inserire il titolo del widget, la sua altezza e il link alla pagina da visualizzare. Per nascondere il titolo, lasciare vuota la finestra di testo dedicata. Se non si inserisce un valore per identificare l’altezza del widget, il sistema utilizzerà l’altezza di default di questo tipo di widget. Premere Conferma per creare il widget.
Social
Il widget Social permette di visualizzare i link ai siti web dei social media. Docebo è integrato con: Facebook, Twitter, YouTube, LinkedIn, Google Plus e Pinterest. Inserire il titolo del widget che sarà visualizzato nell’area corrispondente. Dopo aver inserito il titolo, sarà possibile inserire i lino alle pagine web dei social media e definire il testo visualizzato al passaggio del mouse sull’icona del social media nel widget. Premere Conferma per creare il widget.
Profilo Utente
Questo widget permette di visualizzare l’avatar e le informazioni del profilo dell’utente connesso alla piattaforma. Inserire il titolo del widget, e selezionare quali informazioni si desiderano visualizzare nell’area: l’immagine del profilo dell’utente, l’indirizzo email e il link “Visualizza le mie attività” (cliccando su questo link, l’utente sarà reindirizzato alla pagina di riepilogo personale). Se sono stati precedentemente creati dei campi aggiuntivi per l’utente, è possibile inserirli nel widget aggiungendo i nomi dei campi nel campo di testo corrispondente. Premere Conferma per creare il widget.
Calendario
Questo widget visualizza un calendario che mostra tutti i corsi a cui l’utente è iscritto, su base giornaliera. Inserire il titolo del widget e scegliere la modalità di visualizzazione: vista calendario o vista elenco. Selezionando la vista elenco, è possibile definire il numero di elementi che saranno visualizzati. Premere Conferma per creare il widget.
I Miei KPI
Questo widget visualizza un set personalizzabile di statistiche riguardo l’utente connesso alla piattaforma. Inserire il titolo del widget e selezionare quali elementi includere nel widget selezionando le checkbox elencate. E’ possibile cambiare l’ordine degli elementi utilizzando l’icona a croce per spostarli. Premere Conferma per creare il widget.
I Miei Corsi
Questo widget elenca i corsi e i piani formativi a cui è iscritto l’utente. Se questo widget non è inserito nella dashboard, gli utenti non potranno vedere i propri corsi connettendosi alla piattaforma. Inserire il titolo del widget e selezionare se visualizzare i corsi come elenco o come anteprime. La vista con anteprime è disponibile solo se il widget è inserito in una riga da una o da due colonne. Le immagini che seguono mostrano le differenze fra i due tipi di vista:
Scegliere se mostrare la barra di ricerca e il pulsante per cambiare il tipo di lista. Selezionare quindi l’ordine di visualizzazione dei corsi: nome del corso, stato, data di creazione, data di iscrizione o codice. Definire il numero di corsi che saranno visualizzati nel widget, e nell’elenco completo. Gli utenti possono accedere all’elenco completo premendo Visualizza Tutto. E’ inoltre possibile decidere se impaginare il widget o se mostrare Visualizza Tutto. Definire infine se mostrare i corsi inclusi nei piani formativi.
Admin KPIs
Questo widget mostra l’elenco delle statistiche relative agli utenti e alla piattaforma riservate agli amministratori. Consigliamo di includere questo widget nelle dashboard visibili solo ai Superadmin. Inserire il titolo del widget, quindi quali KPI includere. E’ inoltre possibile modificare l’ordine degli elemento utilizzando l’icona a croce e sposandoli. Premere Conferma per creare il widget.
HTML/WYSIWYG
Questo widget permette di creare contenuti HTML personalizzati. Inserire il titolo del widget e la sua altezza. Se l’altezza non è indicata, il sistema utilizzerà l’altezza di default per questo tipo di widget. Utilizzare l’editor di testo per aggiungere testo e immagini o per inserire video di YouTube o Vimeo. Premere Conferma per creare il widget.
Catalogo Corsi
Questo widget visualizza l’elenco dei corsi che l’utente può acquistare, o a cui può iscriversi. Inserire il titolo del widget. Così come per il widget Corsi, è possibile scegliere fra la vista ad elenco o ad anteprime. La vista anteprima è disponibile solo per le righe ad una o due colonne. Scegliere i tipi di corsi da visualizzare: E-Learning, In Aula, Webinar o Piani Formativi.
Definire se mostrare agli utenti il Filtro, per permettere di visualizzare solo i corsi attivi, i corsi completati o tutti i corsi. Definire se mostrare la barra di ricerca e il bottone per cambiare il tipo di vista. Definire l’ordine di visualizzazione dei corsi scegliendo fra: nome del corso, data di creazione, stato di iscrizione o codice.
Definire infine quanti corsi visualizzare nel widget, o se mostrare tutti i corsi del catalogo. L’utente può accedere all’elenco completo cliccando sul link Visualizza Tutto. E’ possibile definire se impaginare i corsi, oppure mostrare il link Visualizza Tutto. Premere Conferma per completare l’operazione.
Attenzione: I Superadmin non possono definire il numero di elementi da visualizzare se ci sono più cataloghi assegnati ad un utente. Se si include un catalogo nel widget a cui l’utente non è assegnato, l’utente vedrà comunque i cataloghi a cui è assegnato.
Power User KPIs
Questo widget mostra le statistiche relative a utenti e corsi ai Power User. Consigliamo di includere questo widget solo nelle dashboard assegnate ai power user. Inserire il titolo del widget e la sua altezza. Se il valore dell’altezza non è specificato, il sistema utilizzerà l’altezza di default per questo tipo di widget. Selezionare quali KPI includere nel widget e premere Conferma per terminare la procedura di creazione.
I Miei Percorsi Formativi
Questo widget visualizza l’elenco dei piani formativi a cui è iscritto l’utente. Gli utenti possono vedere solo i propri piani formativi. Inserire il titolo del widget e la sua altezza. Se il valore dell’altezza non è specificato, il sistema utilizzerà l’altezza di default per questo tipo di widget.
Così come per il widget Corsi, è possibile scegliere fra la vista ad elenco o ad anteprime. La vista anteprima è disponibile solo per le righe ad una o due colonne. Definire se mostrare agli utenti il Filtro per permettere di visualizzare il filtro delle categorie e la barra di ricerca. Definire se mostrare la barra di ricerca e il bottone per cambiare il tipo di vista. E’ inoltre possibile permettere agli utenti di filtrare i piani formativi per stato.
Codici di Iscrizione
Questo widget è disponibile solo per gli utenti della App Codici di Iscrizione. Questo widget rende i codici di iscrizione facilmente accessibili agli utenti. Inserire il titolo del widget, e premere Conferma.
Gamification
Questo widget è disponibile solo per gli utenti dell’App Gamification di Docebo. Il widget visualizza i distintivi dell’utente, i concorsi e le classifiche. Definire il titolo del widget, quindi selezionare quali informazioni visualizzare nel widget. Premere Conferma per terminare.
Marketplace dei Premi
Questo widget è disponibile per gli utenti del Marketplace dei Premi della App Gamification. Indicare il titolo del widget e selezionare quanti elementi visualizzare nel campo di testo corrispondente. Selezionare se mostrare il link allo storico dei premi dell’utente e il link al Marketplace dei Premi. Premere Conferma per terminare.
Lista Canali
Questo widget mostra l’elenco dei canali e degli asset del canale per gli utenti del modulo Coach and Share. Questo widget richiede solo l’inserimento del titolo. Premere Conferma per terminare.
Canale Singolo
Questo widget mostra un canale e i suoi asset per gli utenti del modulo Coach and Share di Docebo. Inserire il titolo del widget ed indicare quale canale visualizzare scegliendolo dal menu a tendina. Definire infine quanti elementi visualizzare digitando il numero nel campo dedicato. Premere Conferma per terminare.
Attività Esterna
Questo widget permette di accedere velocemente alla App Attività Esterne di Docebo, permettendo agli utenti di gestire la propria attività di formazione esterna. Definire in primo luogo il titolo del widget. Selezionare quindi le opzioni di configurazione del widget. E’ possibile permettere la creazione e la modifica di record di formazione esterna permettendo agli utenti di frequentare o modificare corsi esterni alla piattaforma da questo widget. E’ possibile definire se mostrare l’opzione Visualizza Tutto o impaginare il widget. Usare in fine il campo di testo dedicato per definire il numero massimo di elementi visualizzati nel widget. Premere Conferma per terminare.