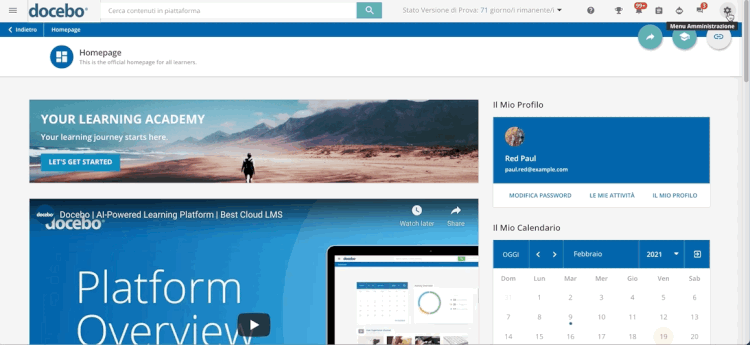Introduzione
La maggior parte delle piattaforme e-learning è progettata per promuovere la formazione formale e strutturata, ma il modulo Discover, Coach & Share di Docebo permette di arricchire la strategia formativa aziendale con contenuti di formazione informale. Per una visione d’insieme su Discover, Coach & Share, fare riferimento a questa sezione della Knowledge Base. In questo articolo viene spiegato come configurare le impostazioni di Coach & Share in qualità di Superadmin della piattaforma.
Impostazioni di Discover, Coach & Share
Per gestire le impostazioni di Discover, Coach & Share, accedere al Menu Amministrazione dall’icona ingranaggio in alto a destra, e premere Impostazioni Discover, Coach & Share dalla sezione Discover, Coach & Share. Da questa pagina è possibile gestire le seguenti opzioni:
– Scarica i Contributi: quando questa opzione è abilitata, gli utenti possono scaricare i file sorgenti dei contributi caricati in piattaforma. Gli utenti non possono scaricare i contributi correlati, poiché sono integrati nella piattaforma. Questa opzione è abilitata di default. Inoltre, in qualità di Superadmin, si troverà questa opzione anche durante la modifica dei contributi pubblicati dai propri utenti. Dalla pagina di modifica del contributo, abilitare l’opzione per permettere agli utenti di scaricare il file di quello specifico contributo, oppure disabilitarla così che gli utenti non possano scaricarlo. Gli utenti non visualizzano questa opzione nella pagina di modifica dei contributi da loro caricati.
– Configurazione Risposta: abilitando questa opzione, tutti gli utenti (e non solo gli esperti) possono rispondere alle domande degli studenti. Saranno applicati i limiti di visibilità alla domanda, ovvero gli utenti potranno rispondere solo alle domande dei canali per cui hanno visibilità o dei corsi a cui sono iscritti. Questa opzione è abilitata di default. Inoltre, in qualità di Superadmin o di esperto del canale, si troverà questa opzione anche durante la modifica dei contributi pubblicati dai propri utenti. Dalla pagina di modifica del contributo, selezionare o deselezionare l’opzione per disabilitare e nascondere domande, risposte e commenti relativi a quello specifico contributo. Gli utenti non visualizzano questa opzione nella pagina di modifica dei contributi da loro caricati.
– Chiedi all’Esperto: abilitando questa opzione, gli utenti dovranno selezionare un canale quando pongono delle domande agli esperti. Ciò significa che l’opzione Non assegnare a nessun canale non sarà disponibile nel menu a tendina al momento della creazione della domanda per gli esperti da parte degli utenti. Questa opzione è disabilitata di default, a meno che l’app Extended Enterprise non sia attiva in piattaforma. Se l’app Extended Enterprise è attiva, questa opzione non può essere disabilitata, per impedire che le domande intersechino diversi domini.
– Permessi di Condivisione: in qualità di Superadmin, si possono configurare le opzioni di condivisione che saranno disponibili per gli utenti. Si può scegliere tra le seguenti quattro opzioni:
- gli utenti possono condividere i contenuti sia con i canali che con altre persone
- gli utenti possono condividere i contenuti solo con i canali
- gli utenti possono condividere i contenuti con i canali e con le persone che appartengono agli stessi rami
- gli utenti possono condividere i contenuti con i canali e con le persone che appartengono agli stessi rami e anche sotto-rami
Se l’app Extended Enterprise è attiva in piattaforma, solo le due opzioni seguenti sono disponibili:
- gli utenti possono condividere contenuti solo con i canali
- gli utenti possono condividere contenuti con i canali e con altri utenti che appartengono allo stesso sottodominio
Configurare la Funzionalità Invita a Guardare
Dopo aver caricato dei contributi in piattaforma, gli utenti possono invitare altri utenti o canali a guardare quanto hanno pubblicato, per promuovere il proprio contributo. Gli inviti possono essere inviati solo agli utenti che possono visualizzare il canale in cui è caricato il contributo. Gli utenti invitati riceveranno la notifica Invito a Guardare Nuovi Contenuti via email, Slack o nel Centro Notifiche, in base alla configurazione della notifica nella nella app Notifiche. È importante configurare questa notifica quando si configura Discover, Coach & Share, altrimenti gli utenti non riceveranno le notifiche di invito.
Ricordare che gli inviti possono essere rivolti solo agli utenti che hanno visibilità sul canale in cui il contributo verrà pubblicato.
Notifiche per il Processo di Revisione dell’Esperto (Peer Review)
Gli esperti che devono revisionare un contributo riceveranno una notifica nell’area Notifiche in piattaforma, e quindi potranno procedere alla revisione, decidendo se approvare il contributo, oppure rifiutarlo. In entrambi i casi, l’utente che ha caricato il contributo riceve una notifica che lo informa se il contributo che ha caricato il piattaforma è stato approvato o rifiutato.
Se si vuole che i propri esperti e utenti sappiano immediatamente quando devono revisionare un contributo o quando i loro contributi sono stati approvati o rifiutati, assicurarsi che la funzionalità Notifiche sia attiva in piattaforma, e di aver creato e configurato correttamente le seguenti notifiche:
- Nuovo Contributo da Revisionare: inviata all’esperto che deve revisionare il contributo
- Contributo Rifiutato: inviata all’utente quando il suo contributo è stato rifiutato dall’esperto del canale
- Contributo Approvato: inviata all’utente quando il suo contributo è stato approvato dall’esperto del canale, e quindi viene pubblicato nel canale
Attenzione: gli esperti e gli utenti riceveranno le notifiche riguardanti i propri contributi solo se la funzionalità Notifiche è attiva in piattaforma e se in qualità di Superadmin si sono configurate correttamente le notifiche elencate qui sopra.
Fare riferimento a questo articolo per ulteriori informazioni su come creare e gestire le notifiche.
Note sull’Editor di Testo
Si noti che l’editor di testo integrato in piattaforma e utilizzato per la gestione di domande, risposte e commenti è Froala. Fare riferimento alla Knowledge Base di Froala per ulteriori informazioni sul suo utilizzo. Ricordare inoltre che la resa dell’output degli editor WYSIWYG potrebbe essere leggermente diversa dall’input, a seconda delle regole CSS applicate.
Consigli d’Utilizzo
Tenere presenti i seguenti consigli d’utilizzo:
- Se si consente agli utenti di rispondere alle domande, si noti che gli esperti non possono eliminare le risposte degli utenti, ma possono invece eliminare le domande
- Gli utenti dovrebbero sempre selezionare un canale quando pongono una domanda. In questo modo, l’esperto riceverà una notifica quando viene posta una domanda tramite le notifiche o il widget Elenco dei Task.