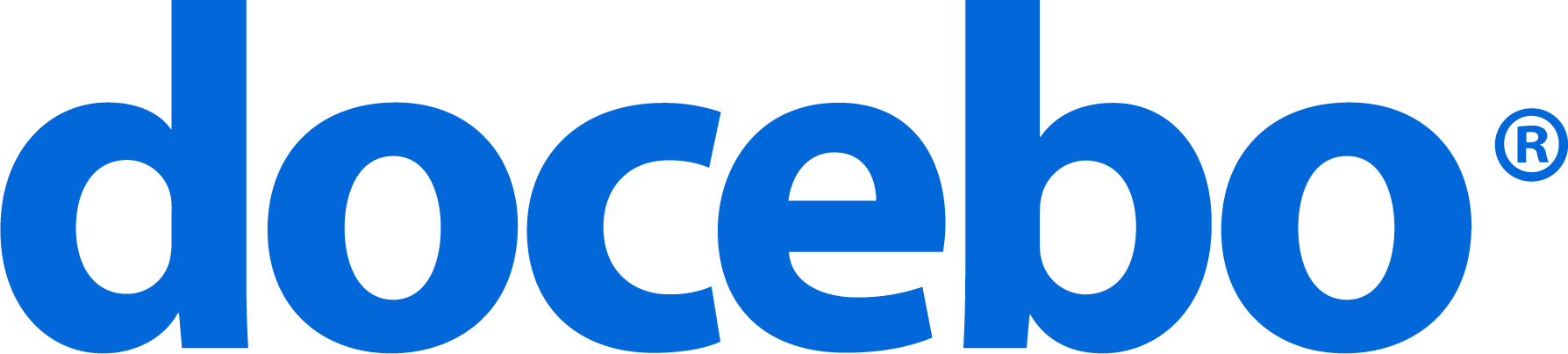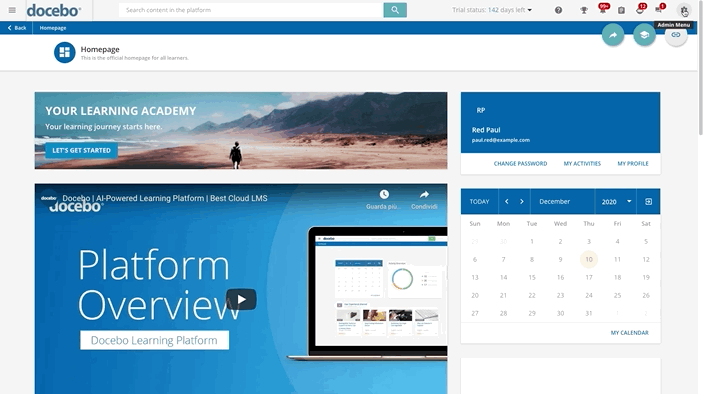Introduction
Most E-Learning Platforms are developed to boost formal, structured learning, but Docebo Discover, Coach & Share allows you to implement the informal learning approach into your company’s holistic learning plan. For an overview of Discover, Coach & Share, refer to this section of the Knowledge Base. This article covers how to configure Coach & Share settings as the platform Superadmin.
Discover, Coach & Share Settings
To manage your Discover, Coach & Share settings, access the Admin Menu from the gear icon in the top right corner of the platform, then in the Discover, Coach & Share section, select the Discover, Coach & Share Settings option.
On this page, you can enable or disable the following options:
– Asset Downloading. When this option is enabled, users can download an asset’s source file for any assets that are uploaded into the platform. Users cannot download any linked assets, as they are embedded into the platform. This option is enabled by default. Moreover, you as a Superadmin will also find this setting when editing the assets published by your users. From the asset’s edit page, you can flag the option to allow users to download the file of that specific asset, or unflag it so that they cannot download it. Users won’t see this option on the edit page of the assets they uploaded.
– Answer Settings. When this option is enabled, other users can answer learners’ questions along with assigned experts. Question visibility restrictions apply, meaning that a user can only answer questions from channels to which he or she has visibility or from courses in which the user is enrolled. This option is enabled by default. Moreover, you as a Superadmin or the channel’s expert will also find this setting when editing the assets published by your users. From the asset’s edit page, you can flag or unflag the option to disable and hide questions & answers and comments related to that specific asset. Users won’t see this option on the edit page of the assets they uploaded.
– Ask the Expert. When this option is enabled, users must select a channel when asking questions to experts. This means that the Do not assign to any channel option will be removed from the corresponding dropdown menu when users are creating a question to ask to experts. This option is disabled by default, unless the Extended Enterprise app is active in your platform, and cannot be disabled in this case, in order to prevent questions to be raised and managed across domains.
– Sharing Permissions. You as the Superadmin can configure the sharing options which are available to the user. You can choose between four options:
- the user can share content with both channels and other people;
- the user can share content with channels only;
- the user can share content with channels and people belonging to the same branches;
- the user can share content with channels and people belonging to the same branches and sub-branches.
If the Extended Enterprise app is enabled in the platform, only the two following options are available:
- the user can share content only with channels;
- the user can share content with channels and people belonging to the same subdomain.
Configuring the Invite to Watch Functionality
After uploading contributions in the platform, users can invite other people or channels to watch what they have uploaded, in order to promote their content. Invitations can be sent only to users having visibility on the channel where the asset is uploaded. The users invited to watch the contribution will receive the New to Watch Invitation notification via email, Slack or in the Notification Center, depending on the notification settings in the Notifications App. Remember to configure this notification when setting up Discover, Coach & Share, or users will not receive their invitations.
Remember that invitations are restricted to the users who have visibility on the channel where the asset will be published.
Notifications for the Expert Peer Review Process
Experts who have to review an asset will receive a notification in the platform’s Notification area, and then peer review it, deciding whether to approve the asset, or to reject it. In both cases, the user who uploaded the asset receives a notification informing him or her about the approval or rejection of the asset they uploaded into the platform.
If you want your experts and users to immediately know when they need to review an asset or when their assets have been approved or rejected, make sure that the Notifications feature is active in your platform, and that you have correctly created and configured the following notifications:
- New Asset to Review: sent to the expert who needs to review the asset
- Asset Rejected: sent to the user when his or her asset has been rejected by the channel’s expert
- Asset Approved: sent to the user when his or her asset has been approved by the channel’s expert, and so it is published in the channel
Please Note: Experts and users will only receive notifications about their assets if the Notification feature is active in the platform and if you as the Superadmin have properly set up the notifications listed above.
Refer to this article for more information on creating and managing notifications.
Note on the Text Editor
The text editor embedded in the platform and used for the management of questions, answers and comments is Froala. Refer to the Froala Knowledge Base for further information on its usage.
Also remind that the rendering of the output of WYSIWYG editors may be slightly different from the input, depending on the CSS rules applied.
Best Practices
Keep the following best practices in mind:
- If enabling users to answer questions, note that experts cannot delete user answers, but they can delete questions instead.
- Users should always select a channel when asking a question. This ensures that an expert is notified when a question is asked either via notifications or the task list widget.