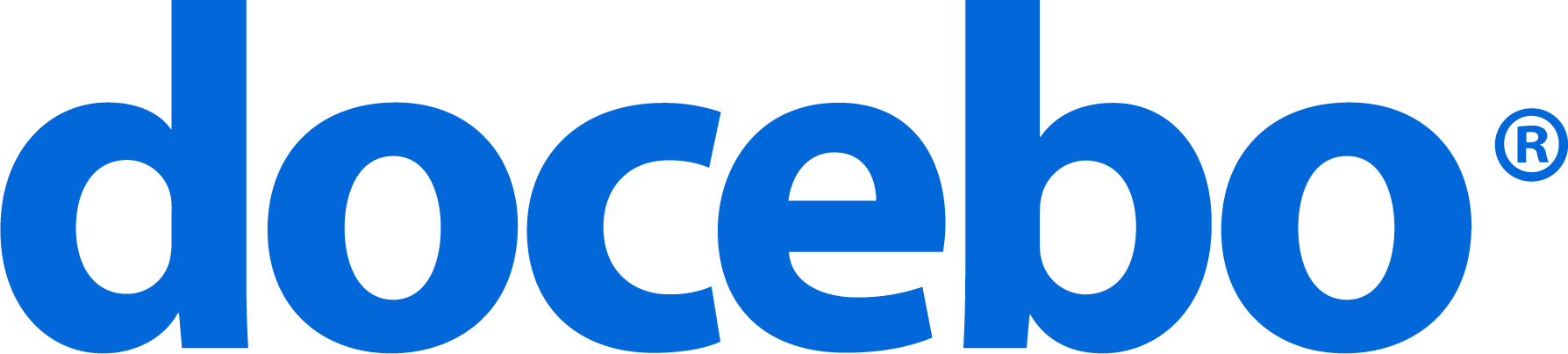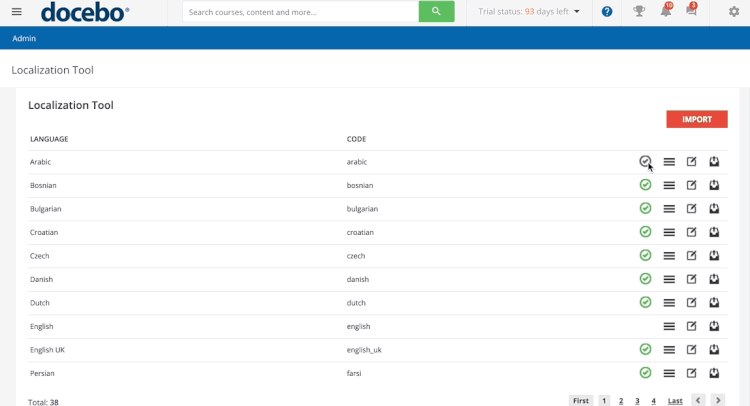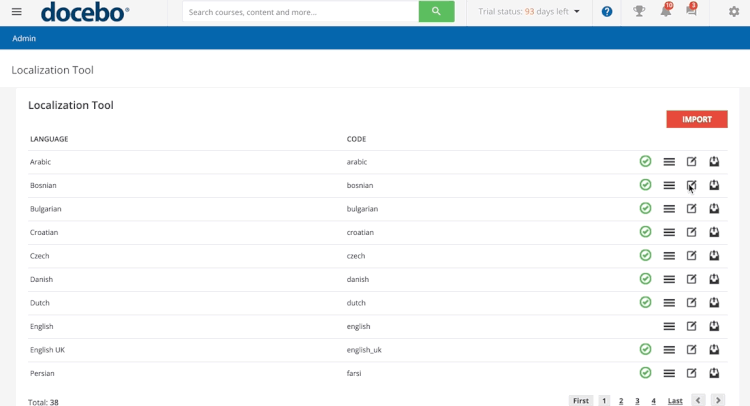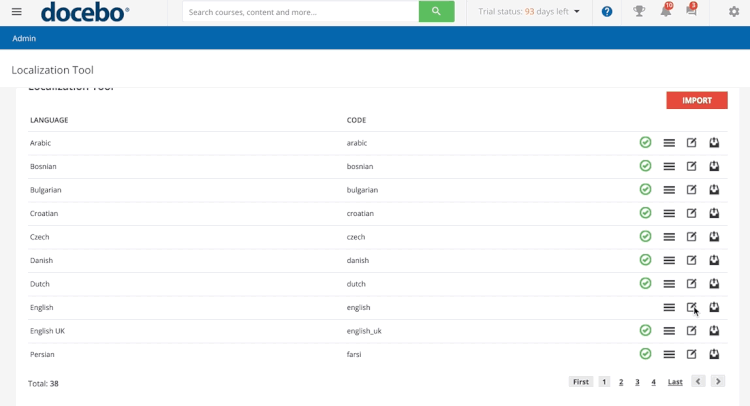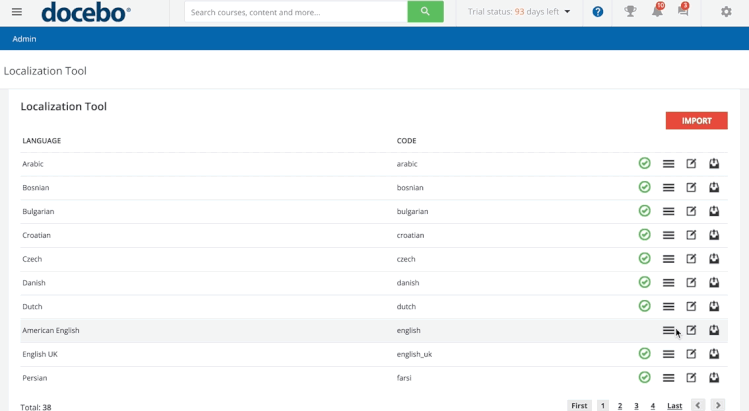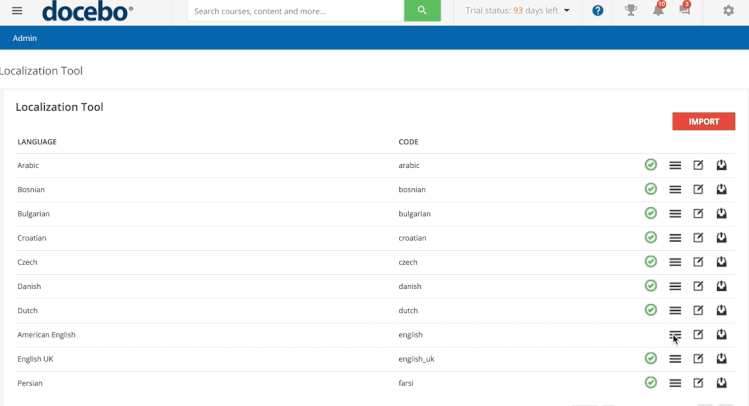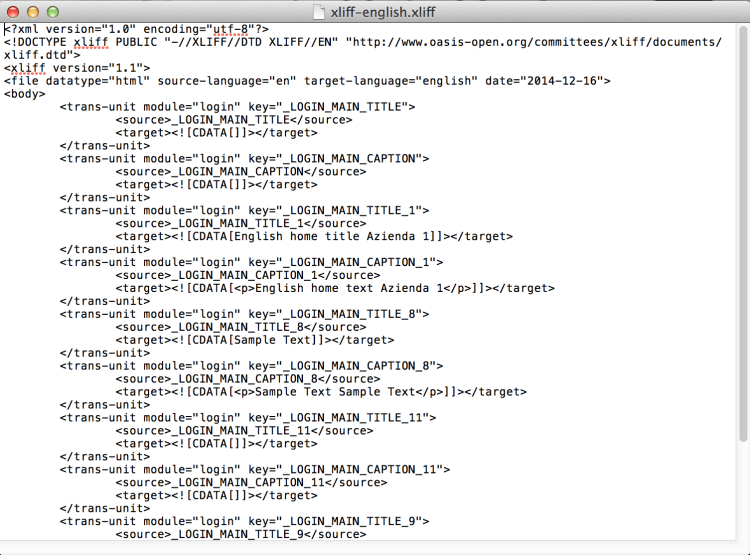Introduction
Docebo allows you to manage multiple languages within your platform. The localization tool allows you to enable new languages, manage translations, and much more. In order to manage the localization tool, you need to log into your platform as the Superadmin. Then, access the Admin Menu from the gear icon in the top right corner of the platform, then press the Localization Tool item from the Settings section.
DISCLAIMER: When new language phrases are added or modified throughout the platform by our Language Team, it may take up to six weeks for this new or modified text to appear translated for all supported languages. Users may see new or modified text in American English. In case the problem persists after six weeks, contact the Help Desk team.
Activating or Deactivating Languages
When viewing your localization tool, you can see a list of all of the available languages that Docebo offers. By default, all languages except for French Canadian and Slovak are automatically enabled on your platform. Any time that Docebo adds a new language to the localization tool, it will be automatically disabled so learners cannot automatically switch their platforms to that language until you activate it. Once a language is activated, this means that your learners are able to go into their profiles and directly change the language of their platforms.
To disable a language in your platform (thus users will not be able to change their platforms to this language), press the checkmark icon in the language’s row, switching it from green to grey. You can always re-activate it later by pressing the same checkmark, switching it from green to grey.
Setting a Language as the Default Language
If you want to change the default language of the platform, find the language in the list in the Localization tool and press the Edit icon. Then, flag the Default language checkbox and press Confirm. Now, this language will be the default language for all platforms for you and your learners.
Editing a Language’s Details or Language Name
To edit the details or how the name of a language appears in the platform, press the Edit icon in the language’s row. Now, in the Description text box, you can type the name that you want to give the language. Please note that this is how the language’s name will appear for ALL learners in all areas of the platform, regardless of the set language of a user’s platform. Then, in the Reading Orientation section, flag whether the language is read from right-to-left or from left-to-right. When finished, press Confirm.
Please Note: By default, language names and language codes follow the Iso-3166 standard. These cannot be changed, but you can change how the language appears to your learners using the language’s description.
Managing Language Verbiage (Translations)
The ability to customize verbiage or translations directly in your platform is very useful to preserve organizational naming conventions in your platform (i.e., the name of a menu item, tab, button, or description). This allows you to dictate the terminology used in the platform. In order to edit a translation, or terminology, of a language (set of text), find the language in the list and press the menu icon in the language’s row. Now, you can see all of the strings of text of the platform, and the translation for these language strings in the language that you’re editing. Use the dropdown menus at the top of the page or the search bar to better organize and find specific language strings.
You can view language keys in specific modules by using the Module dropdown menu. While the module helps you understand where the key is used, please note that a key can use used in several areas, so be cautious when changing a translation, as the translation can then be applied in several areas throughout the platform. The Module and the Key of a language string can never be modified, but you can press the text in the string’s Translation column to change the translation of the phrase in your platform. In the pop-up box, insert your new translation, then press Confirm.
Notes on Rendering
- HTML is not supported in the text of language keys, and may not be properly rendered. Also note that your HTML could be affected by new releases. In this case, the backward-compatibility is not guaranteed.
- Some browsers may have issues in rendering the punctuation of right-to-left languages. When working with these languages, if you need to use punctuation marks at the end of the sentence of your translation, always write them as the last character on the right of the translation.
You need to refresh your platform in order for the updated translations to appear. Check the verbiage in specific locations in your platform to ensure the change applied to the module intended based on the key specified. When editing translations, remember that Docebo supports the UTF-8 charset.
When editing the translations in the localization tool, never leave a translation empty or made up of spaces only. Always consider the translation length and remember that the same key can be used in different areas of the platform and displayed differently because of the font in use, or the size of the area where it is shown. For example, a translation made up of a single, long word will appear in full length in a course setting option, but will be broken into two lines when displayed in a widget.
Comparing the Translation of Two Languages
If you need to compare the translation of a language string in two different languages (such as Spanish and Spanish LATAM), you can do so easily. Find one of the languages in the list, then press the Edit icon in the language’s row. Once you’re viewing all the language strings, use the Language and Compare to dropdown menus to select the two languages that you want to compare. the page will automatically refresh with your selections. Now, you can use the Module dropdown menu or the search bar to filter and find specific language strings.
Importing a Language Update and Exporting a Language File
To overwrite an existing language with new translations, press the Import button at the top of the Localization tool page. In the pop-up box, upload your file then flag the option to overwrite existing words. This will overwrite the existing translations in that language. When finished, press Save Changes. Please note that the file must be a .xliff format and should be composed as shown in the example below:
To export the file of the translation from the platform, press the export icon in the language’s row. You will download a .xliff file with the selected translation.