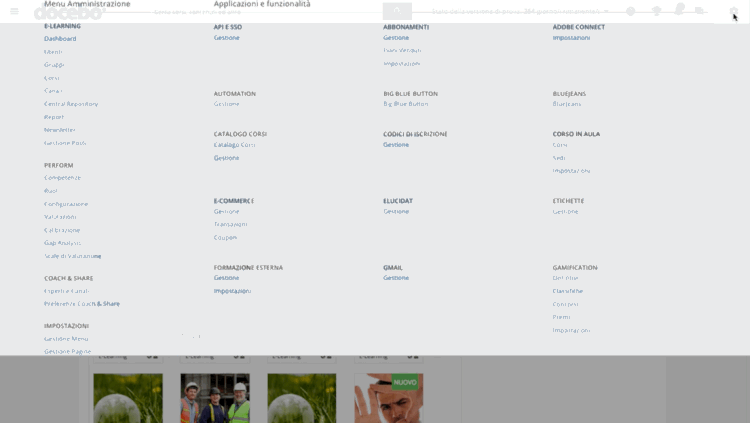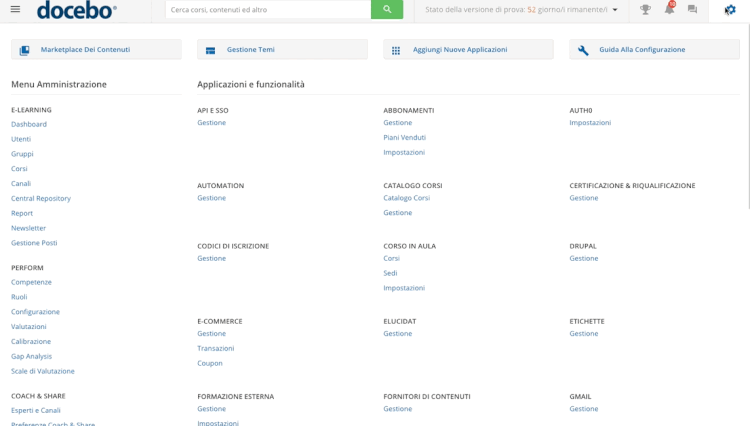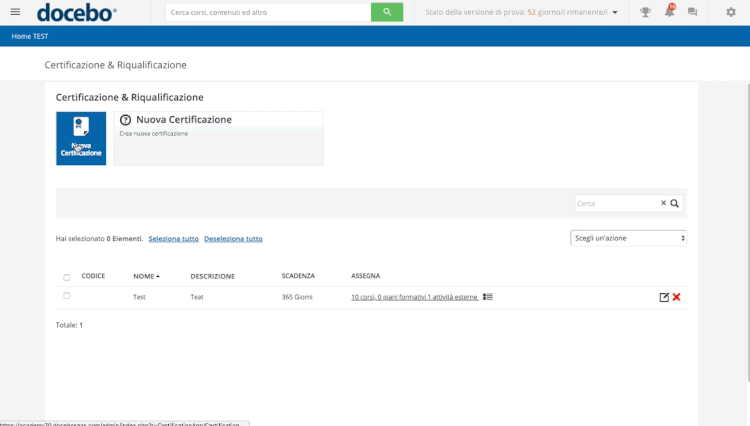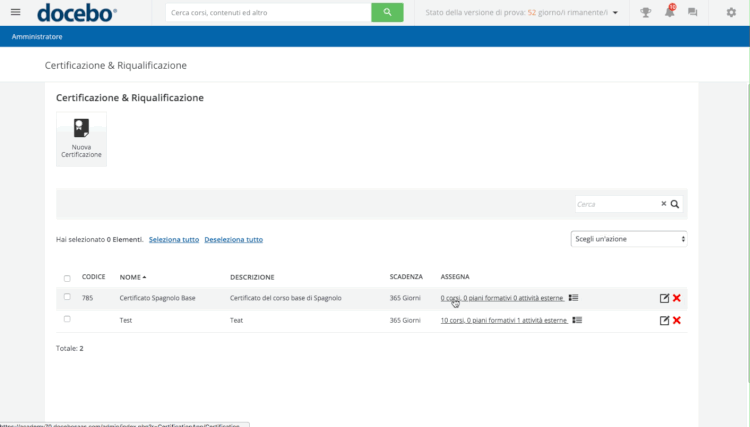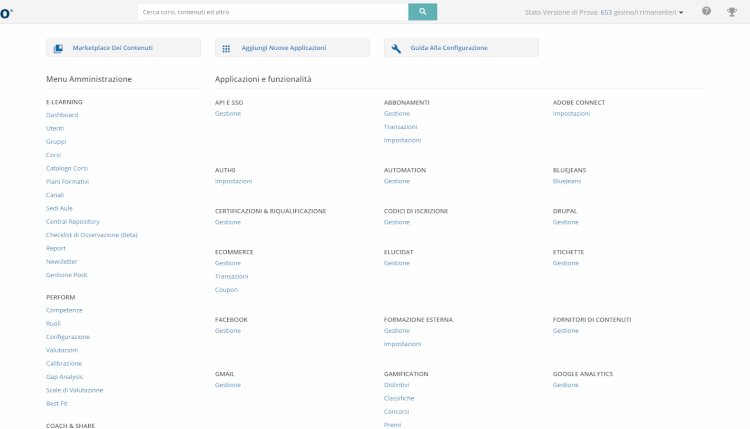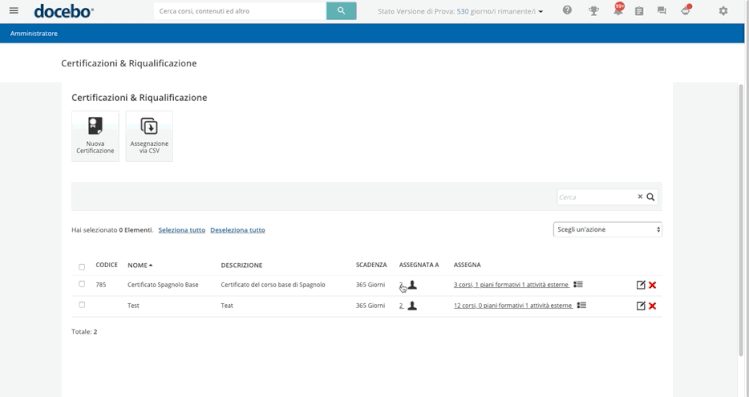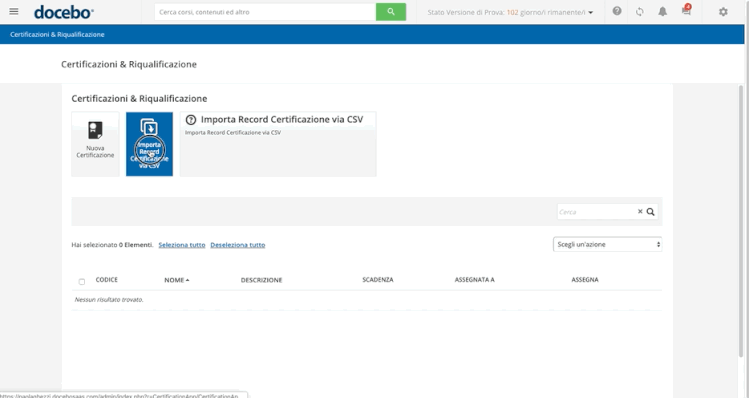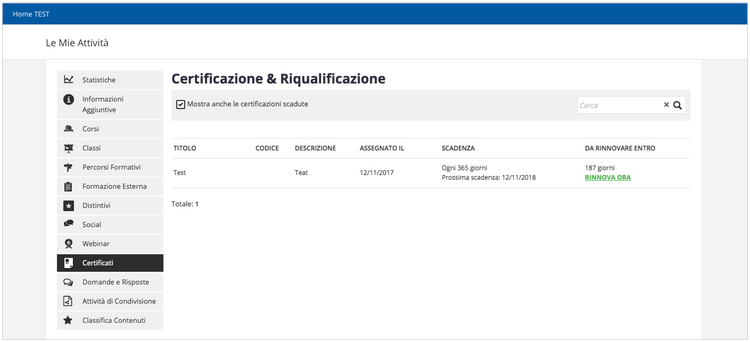Introduzione
La App Certificazioni & Riqualificazione permette di creare certificazioni in modo semplice e veloce. Le certificazioni ufficializzano i livelli di competenza dell’utente in una o più materie di studio. Le politiche di rilascio e di scadenza, e le relative certificazioni possono essere configurate in base alle necessità dell’azienda. Gli utenti ottengono le certificazioni completando i corsi e i piani formativi a cui sono iscritti. Questo articolo spiega come creare e gestire le certificazioni, e come visualizzarle in qualità di studente.
Attivare la App
Connettersi alla piattaforma come Superadmin, ed accedere al Menu Amministrazione dall’icona ingranaggio in alto a destra. Cliccare Aggiungi Nuove Applicazioni dal menu, e selezionare il tab Caratteristiche Aggiuntive di Docebo. Individuare la app nell’elenco e premere Provala Gratuitamente. Leggere la descrizione nella finestra pop up e premere di nuovo Provala Gratuitamente. La App è ufficialmente attiva in piattaforma.
Gestire le Certificazioni
Dopo l’attivazione della app, è possibile gestirla accedendo al Menu Amministrazione, e cliccando Gestione nella sezione Certificazioni & Riqualificazione. Da qui è possibile creare nuove certificazioni con un periodo di validità specifico o visualizzare le certificazioni già create.
Per ogni certificazione già creata, è visualizzato il codice, il nome, la descrizione, la data di scadenza, a chi è stata assegnata, e a quali corsi e piani formativi è assegnata. E’ inoltre possibile modificarla o cancellarla. Premendo l’icona carta e penna è possibile modificare il nome, il codice, la descrizione e la data di scadenza della certificazione.
Cancellando una certificazione utilizzando l’icona x rossa nella riga corrispondente, saranno cancellati tutti i collegamenti fra la certificazione e gli utenti che l’hanno ottenuta, i corsi e i piani formativi assegnati, e la piattaforma cancellerà tutti i tracciamenti della certificazione. Per questo motivo, consigliamo di non cancellare le certificazioni.
Creare una Certificazione
Per creare una nuova certificazione, accedere al Menu Amministrazione, e premere Gestione nella sezione Certificazioni & Riqualificazione. Nella parte superiore della pagina, premere Nuova Certificazione. Nella finestra pop up, aggiungere il nome (obbligatorio), un codice e una descrizione (entrambi facoltativi) per la certificazione.
Definire il periodo di validità della certificazione inserendo il numero e selezionando l’unità di tempo dal menu a tendina. Definendo questo campo a 0 (zero), la certificazione non avrà scadenza. E’ possibile indicare se gli utenti potranno seguire nuovamente lo stesso corso o piano formativo per rinnovare la certificazione cliccando sulla checkbox corrispondente. Selezionando questa opzione, tutti i dati relativi ai precedenti completamenti del corso o del piano formativo saranno persi una volta rinnovata la certificazione.
Attenzione: se gli utenti scelgono di completare il processo di rinnovo prima della scadenza della certificazione, la data di completamento precedente non verrà salvata nel report Utenti – Certificazioni. Gli utenti devono aspettare la scadenza della certificazione per mantenere i dati relativi al precedente completamento.
Assegnare Corsi e Piani Formativi alle Certificazioni
Dopo aver creato la certificazione, è possibile assegnarla a corsi o a piani formativi, in modo che gli studenti possano ottenerla al completamento dei corsi e dei piani formativi assegnati. Nella riga della certificazione, cliccare sul link della colonna Assegna. Nella pagina successiva, cliccare Assegna Elementi nella parte superiore della pagina.
Nella finestra pop up, selezionare quali corsi e piani formativi assegnare alla certificazione. Premere Conferma per terminare. Selezionando più di un corso, la certificazione sarà assegnata al completamento di uno dei corsi o dei piani formativi, non al termine di tutti i corsi e dei piani formativi.
E’ possibile assegnare un corso a una certificazione nell’area Proprietà Avanzate del corso. In questa area, selezionare la tab Riqualificazione e scegliere la certificazione dal menu a tendina. Premere Salva Modifiche per terminare.
Oppure, è possibile assegnare un piano formativo a una certificazione selezionando l’opzione Piani Formativi nella sezione E-Learning. Dalla lista, scegliere uno dei piani formativi presenti in piattaforma, quindi selezionare l’icona Modifica. Nella finestra Modifica, dalla tab Impostazioni, selezionare la certificazione dal menu a tendina Certificazioni & Riqualificazione, quindi premere Conferma.
Attenzione: se si assegna una certificazione ad un corso o ad un piano formativo già assegnato ad alcuni utenti, la certificazione sarà conferita solo agli utenti che completeranno il corso, o il piano formativo, dopo l’assegnazione della certificazione al corso. Gli utenti cha hanno già completato il corso o il piano formativo non riceveranno la certificazione retroattivamente.
Assegnare Attività di Formazione Esterna alle Certificazioni
Per assegnare una certificazione ad una attività di formazione esterna, utilizzare l’area Formazione Esterna della piattaforma. Accedere al Menu Amministrazione dall’icona ingranaggio, quindi premere Gestione dalla sezione Formazione Esterna. Nella parte superiore della pagina, premere Registra una Nuova Attività.
Nella finestra pop up di creazione dell’attività, selezionare una certificazione dal menu a tendina. Dopo aver terminato la creazione dell’attività, premere Conferma. Ulteriori informazioni riguardo e la gestione di attività di formazione esterna sono disponibili in questo articolo.
Assegnare le Certificazioni agli Utenti Manualmente
È possibile assegnare le certificazioni in tre modi: completando i corsi o i piani formativi assegnati ad una certificazione, completando un’attività di formazione esterna assegnata ad una certificazione, o da parte del Superadmin (manualmente o attraverso l’utilizzo di file CSV). Per le prime due opzioni, dopo il completamento dell’attività formativa (in piattaforma o con un’attività di formazione esterna) assegnata alla certificazione, l’assegnazione all’utente sarà eseguita automaticamente dalla piattaforma.
Per visualizzare gli utenti che hanno già ricevuto la certificazione, premere l’elemento visualizzato nella colonna Assegnata A nella pagina principale di gestione delle certificazioni. La pagina che si apre mostra l’elenco di tutti gli utenti a cui è stata assegnata la certificazione.
La riga di ogni utente mostra lo username, nome e cognome, data di assegnazione della certificazione, i giorni a disposizione dell’utente per rinnovare la certificazione e la data di scadenza della certificazione stessa. Cliccando sull’icona menu nella riga di ogni utente, è possibile modificare i dettagli relativi alla certificazione e all’utente, oppure è possibile rimuovere l’assegnazione della certificazione all’utente.
Premere Modifica dall’icona menu nella riga dell’utente per modificare la data di assegnazione, la data di scadenza, definire la certificazione come sempre valida per l’utente e modificare il tipo di associazione (assegnazione manuale, completamento del corso o completamento dell’attività di formazione esterna). Premere Conferma per terminare.
Per assegnare manualmente una certificazione ad un utente, premere Utenti Assegnati nella parte superiore della pagina. Nella finestra popup, selezionare gli utenti, i gruppi e i rami a cui assegnare la certificazione, e premere Avanti. Definire ora la data di assegnazione e di scadenza, o selezionare l’opzione Sempre Valido in modo che la certificazione non scada mai per gli utenti selezionati.
Selezionare ora il tipo di associazione: assegnazione manuale, completamento del corso o attività esterna. Selezionando l’ultima opzione, è necessario inserire l’attività di formazione esterna completata. Premere Conferma per terminare.
Assegnare le Certificazioni agli Utenti via CSV
Per assegnare le certificazioni attraverso un file CSV, velocizzando il processo, cliccare Importa Record Certificazione via CSV nella parte superiore della pagina. Nella nuova pagina, selezionare il file CSV cliccando Carica File. Consigliamo di non modificare la configurazione dei parametri Scegli Separatore e Charset del File, a meno che sia veramente necessario configurarli altrimenti. L’opzione Duplica Certificazioni è utilizzata per la gestione dei file CSV che contengono duplicati di certificazioni come righe duplicate nel CSV. Non selezionare l’opzione per evitare che la procedura di import inserisca dei duplicati (nel caso succeda, sarà visualizzato un messaggio di errore). Selezionare l’opzione per gestire i duplicati importando solo l’ultima riga duplicata del file, ricorda che la procedura di import non esegue controlli sulla data.
Attenzione: Per assegnare le certificazioni via CSV, il formato della data deve essere il seguente: AAAA-MM-GG (con [-] e non [//]). Microsoft Excel spesso riformatta le date in MM/GG/AA, quindi consigliamo di controllare il formato prima di caricare il file in piattaforma. Premere Avanti per proseguire. Nella pagina successiva, utilizzare i menu a tendina creare una corrispondenza tra le colonne disponibili e quelle importate dal file. Premere Invia. L’import sarà eseguito come attività di background, indipendentemente dalla mole di dati da importare.
Le seguenti colonne sono obbligatorie: username, certification_code, certification_issue_date, always_valid e type. Nel caso in cui non ci siano corsi associati alla certificazione, la certificazione sarà identificata come manuale. Se la flag always_valid è selezionata, non è necessario valorizzare la colonna certification_expire_date in quanto la certificazione non ha scadenza. Fare riferimento a questa tabella per ulteriori dettagli sui campi dei dati delle certificazioni.
La funzionalità di importazione via CSV salva la data e l’ora in formato UTC, e le converte in base al fuso orario dell’utente al momento della visualizzazione. Ricorda di utilizzare il formato ora UTC nei file CSV.
Gli utenti a cui è stata assegnata la certificazione saranno visualizzati nella pagina Utenti Assegnati.
Certificazioni e Notifiche
E’ possibile notificare gli utenti dell’ottenimento o della scadenza di una certificazione creando una notifica attraverso la App Notifiche. A questo scopo, utilizzare le notifiche Emissione Certificazione e Certificazione Scaduta.
La notifica Certificazione Scaduta dovrebbe includere lo shortcode [renew_link] nel corpo della notifica per permettere agli utenti di rinnovare la certificazione. E’ possibile configurare la notifica in modo che sia inviata alcuni giorni, mesi o ore prima della scadenza della certificazione, per dare agli utenti il tempo di rinnovare la certificazione per tempo.
Verificare lo Stato delle Certificazioni da Studente
Gli utenti possono controllare lo stato delle proprie certificazioni accedendo all’area Le Mie Attività della piattaforma, quindi selezionando il tab Certificazione. In questa area sono visualizzate tutte le certificazioni conseguite ed è possibile rinnovarle cliccando Rinnova Ora nella riga della certificazione. Per ogni certificazione, gli utenti vedranno il titolo, il codice, la descrizione, la data in cui è stata ottenuta, la data di scadenza e il numero di giorni che mancano alla scadenza (nel caso in cui la certificazione abbia una scadenza).
Attenzione: Se gli utenti non cliccano il link Rinnova Ora dall’area Le Mie Attività o da una notifica di scadenza della certificazione, la certificazione non sarà rinnovata.
Suggerimenti
Considerare quanto segue quando si lavora con le certificazioni in piattaforma:
– Quando si cancella una certificazione, sarà cancellata dalla cronologia dello studente
– Eliminare l’associazione fra un corso e una certificazione cancellerà la certificazione dalla cronologia dello studente.
– Quando si ri-certifica un corso, il sistema azzera il completamento di tutti i materiali didattici associati al corso. Se i materiali didattici sono nel CLOR, il completamento sarà azzerato in tutti i corsi a cui sono associati. Attenzione, lo stato di completamento dei corsi non subirà modifiche, sarà azzerato solo il completamento dei materiali didattici.
– Quando si utilizza il report personalizzato Utenti – Certificazioni, ci sono due comportamenti differenti:
1. Se un utente rinnova una certificazione dopo la scadenza della certificazione precedente, la piattaforma archivierà la certificazione precedente, che sarà disponibile tramite il report personalizzato Utenti – Certificazioni
2. Se un utente rinnova una certificazione prima che la precedente scada, la piattaforma aggiornerà la data di scadenza e non archivierà la certificazione scaduta.