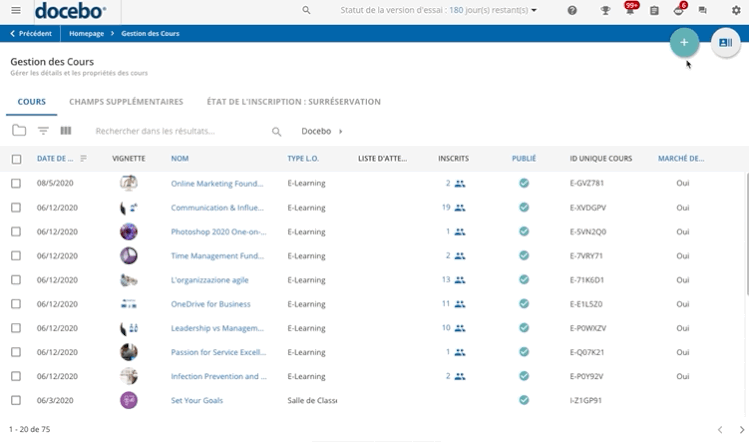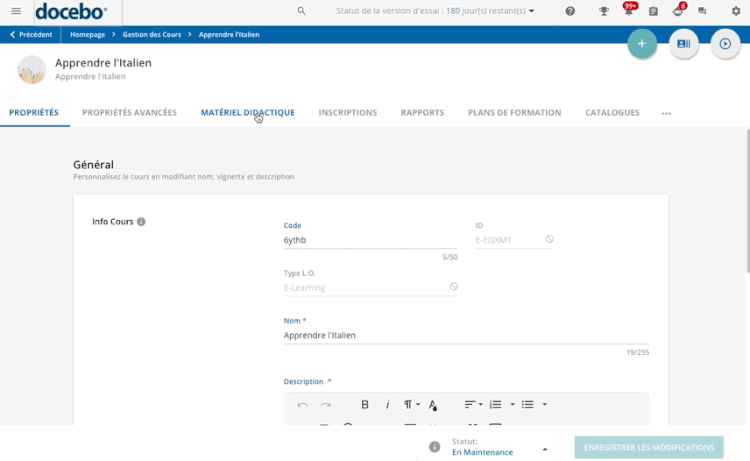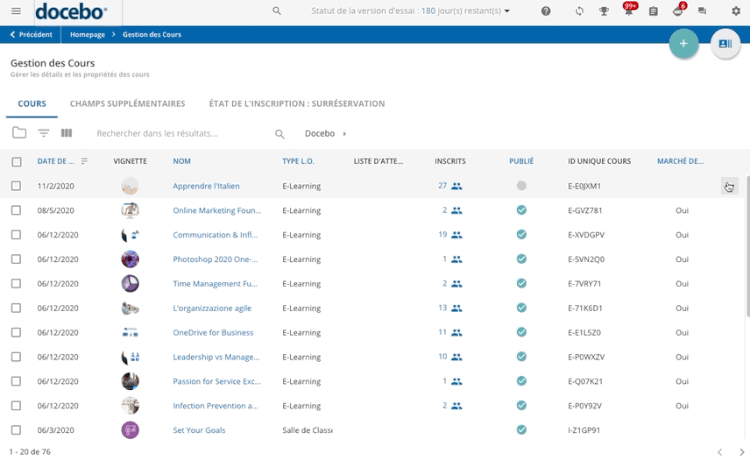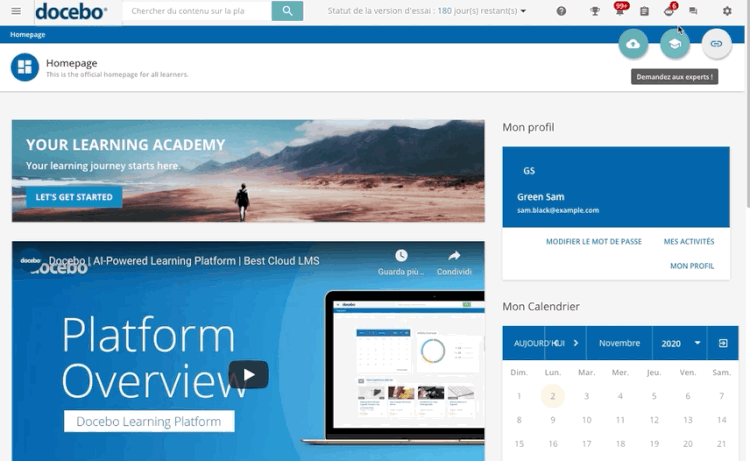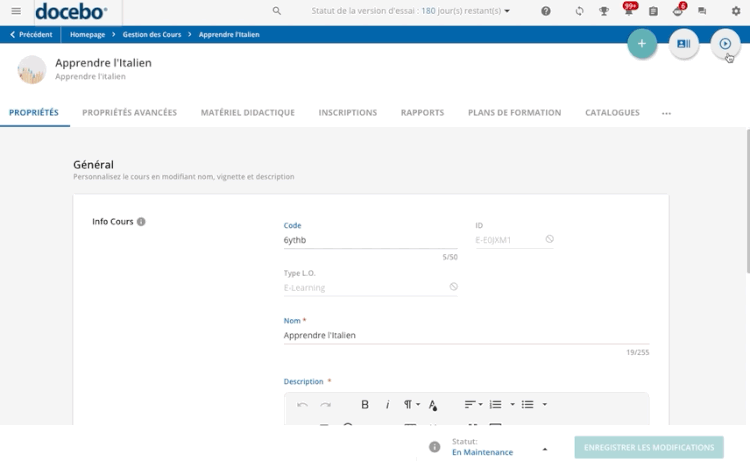Introduction
Le but principal de la plateforme est de créer et gérer les cours, du matériel didactique à la gestion de l’aspect et de la configuration, jusqu’aux rapports.
Les cours e-learning sont gérées totalement en ligne, normalement sans enseignants, et les apprenants ne doivent pas être présent au même temps, au même lieu.
Cet article est un guide à la création et à la gestion des cours e-learning. Plus d’infos sur la page Gestions des Cours, sur comment envoyer l’URL des cours aux apprenants et sur les cours décommissionnés sont disponibles dans l’article introductif à la gestion des cours.
Référez-vous à l’article sur la gestion des cours ILT pour plus d’informations sur la gestion des cours en classe et des webinaires.
Créer un Cours E-Learning
Pour créer un cours e-learning, cliquez sur la touche Ajoutez en haut à droite de la page principale des cours et sélectionnez Nouveau Cours. Dans le panneau de droite, indiquez le titre du cours, sa description et le type de cours et sélectionnez le type de cours E-learning. Le nom du cours doit préférablement être simple et facile à comprendre. Les utilisateurs devraient comprendre vitement le sujet du cours en lisant son titre. La description du cours aidera les utilisateurs à mieux comprendre ce qu’ils vont apprendre avec le cours.
Si vous le désirez, vous pouvez assigner un code au cours. Il est possible d’utiliser le même code pour plus de cours, mais nous conseillons d’utiliser des codes uniques. Si vous choisissez un code déjà assigné à un autre cours, un message d’alerte vous informera que le code est déjà utilisé, ma elle ne vous empêchera pas de l’utiliser encore. Cliquez Créez & Modifiez pour créer votre cours et commencer sa configuration.
À partir du 12 novembre 2019, au moment de la création d’un cours, la plateforme calcule automatiquement un ID unique alphanumérique, en plus au code du cours. L’ID du cours ne peut pas être modifié et il est calculé pour les cours créés avant le 12 Novembre 2019, seulement s’ils sont modifiés. L’ID unique des cours permet d’identifier les cours plus facilement en plusieurs zones de la plateforme, et dans la recherche globale.
Dans la section Vignette, sélectionnez une image pour le cours et passez aux autres onglets pour configurer les propriétés avancées du cours, ajouter le matériel didactique et gérer les inscriptions. Les autres chapitres de cet article vous donneront plus d’informations.
Au moment de la création d’un cours, son status est En Maintenance. Il faut changer le statut du cours à Publié dans la barre de publication pour le rendre visible aux utilisateurs.
Configurer les Propriétés Avancées du Cours
Vous pouvez configurer les propriétés de votre cours dans l’onglet Propriétés Avancées. Cette zone inclut plusieurs options pour la gestion de différent aspects du cours. Plus d’informations sur les propriétés avancées.
Ajouter le Matériel Didactique et les Widgets au Cours
Passez à l’onglet Matériel Didactique pour ajouter les ressources didactiques avant d’inscrire les apprenants au cours. D’ici, vous pouvez ajouter et gérer les matériels didactiques aussi bien que configurer l’aspect de la page du cours. Pour ajouter du matériel didactique, cliquez Ajoutez Matériels Didactiques et sélectionnez le type de matériel que vous voulez charger.
Il est possible d’organiser le matériel didactique en répertoires. Les répertoires sont très utiles quand vous devez organiser le matériel par sujets, ou chapitres. Le répertoire racine aura le même nom du cours. Cliquez Ajoutez Matériels Didactiques et sélectionnez l’option Nouveau Répertoire dans le menu déroulant pour créer un nouveau répertoire. Définissez le nom du répertoire et enregistrez vos modifications. Une fois créée, vous pouvez supprimer le répertoire ou le modifier en cliquant sur le menu au fond de la ligne du répertoire et donc sélectionnant l’option qu’il vous faut. Si vous voulez supprimer un répertoire qui contient du matériel didactique, le système vous demandera si vous voulez identifier le cours comme complet pour les utilisateurs qui ont complété tous les matériels didactique du cours.
Vous pouvez changer l’ordre des répertoires en les déplaçant comme il vous faut. Pour ajouter un sous-répertoire, sélectionnez le répertoire de destination et, quand vous est dans le répertoire, créez un nouveau répertoire en suivant les mêmes instructions. Nous vous conseillons de ne pas créer une hiérarchie complexe pour ne pas trop compliquer la navigation des utilisateurs. Pour assigner du matériel didactique à un répertoire, placez-le dans la zone Répertoire à droite.
Plus d’informations sur les types de matériel didactique et comment les gérer.
Cliquez Ajoutez des Widgets au Cours pour ajouter des composants à la page du cours, qui vont donner aux apprenants plus d’informations sur le cours (le nome de l’instructeur, les fichiers liés au cours, le contenu en iframe) et rendre leur expérience plus interactive grâce aux commentaires, les forums et les sections pour les demandes et réponses. Découvrez plus sur les widgets à disposition et comment les utiliser.
Inscrire les Apprenants
Passez à l’onglet Inscriptions pour inscrire les utilisateurs au cours et gérer les inscriptions et les listes d’attente. Plus d’infos.
Rapports
L’onglet Rapports vous permet de voir le rapport du cours et de contrôler l’avancement et les statistiques des apprenants à niveau du cours et du matériel didactique, aussi bien que de voir les tâches des apprenants. Plus de détails.
Assigner le Cours aux Catalogues, aux Plans de Formation et aux Chaînes
Vous pouvez assigner et annuler l’assignation des cours aux catalogues, aux plans de formation et aux chaînes directement de la page du cours. Cliquez sur le menu ellipsis au fond de la ligne du cours, et sélectionnez Modifier. Dans la page suivante, cliquez la touche plus en haut à droite de la page, et sélectionnez Assignez aux Catalogues, Assignez aux Plans de Formations ou Assignez aux Chaînes. Sélectionnez les éléments dans le panneau de droite et cliquez Confirmer pour compléter l’action.
Vous pouvez voire les catalogues, les plans de formation et les chaînes associés au cours dans les onglets relatifs. À partir de ces onglets, vous pourrez voir les associations déjà disponibles pour le cours sélectionné (si elles existent) et les annuler si nécessaire. Cliquez sur le menu ellipsis au fond de la ligne et sélectionnez Retirer l’affectation.
En tant que Power User, vous ne pouvez modifier que les cours que vous pouvez voir, e que pour les catalogues que vous pouvez modifier.
Dupliquer un Cours E-learning
Pour dupliquer un cours e-learning, accédez à la page Gestion des Cours du Menu Admin. Identifiez le cours, et cliquez la touche ellipsis au fond de la ligne du cours, et sélectionnez Dupliquer. Dans le panneau de droite, assignez un titre au cours dans la zone relative.
Définissez si vous voulez dupliquer le matériel didactique aussi, ou inscrire les utilisateurs du cours original au nouveau cours ou copier les widgets du cours. Cliquez Confirmer pour terminer. Le nouveau cours sera montré dans la page principale de la gestion des cours. Inscrivez les utilisateurs au cours.
Quand les Power Users (avec autorisations) dupliquent un cours et choisissent de dupliquer les inscriptions du cours original, la plateforme ne dupliquera que les inscriptions des utilisateurs qu’ils gèrent.
Le chaps supplémentaires du cours et les champs supplémentaires pour l’inscription ne sont pas dupliqués avec le cours.
Quand vous choisissez de dupliquer le matériel didactique du cours, les changements faits au matériel didactique dupliqué seront gérés de la façon suivante :
- SCORM, TinCan, Diapositives (du Convertisseur de Diapositives) et Fichiers: si vous modifiez le matériel didactique que vous avez copié, il sera modifié aussi pour le cours d’où vous l’avez copié. Si vous supprimez le matériel didactique, il sera supprimé du cours d’origine et du cours dupliqué.
- AICC, page HTML, enquêtes, test, LTI, vidéo YouTube et tâches: si vous modifiez le matériel didactique copié, il ne sera modifié que dans le cours dupliqué.
- Fichiers Vidéo: si vous modifiez le matériel didactique dupliqué, la plateforme créera un nouveau fichier et vous ne modifierez que les fichiers associés au cours dupliqué.
Supprimer un Cours
Afin de supprimer un cours de la plateforme, cliquez sur le menu ellipsis au fond de la ligne du cours, et sélectionnez Supprimer. Quand vous supprimez un cours de la plateforme, son suivi est perdu, aussi bien que le matériel didactique chargé dans le cours et pas disponible dans le Dépôt Central.
Au moment de la suppression, le cours est supprimé des catalogues, des chaînes et des plans d’abonnement auxquels il est associé. Enfin, le cours sera supprimé des plans des formations et des règles pré-requises définies pour le cours.