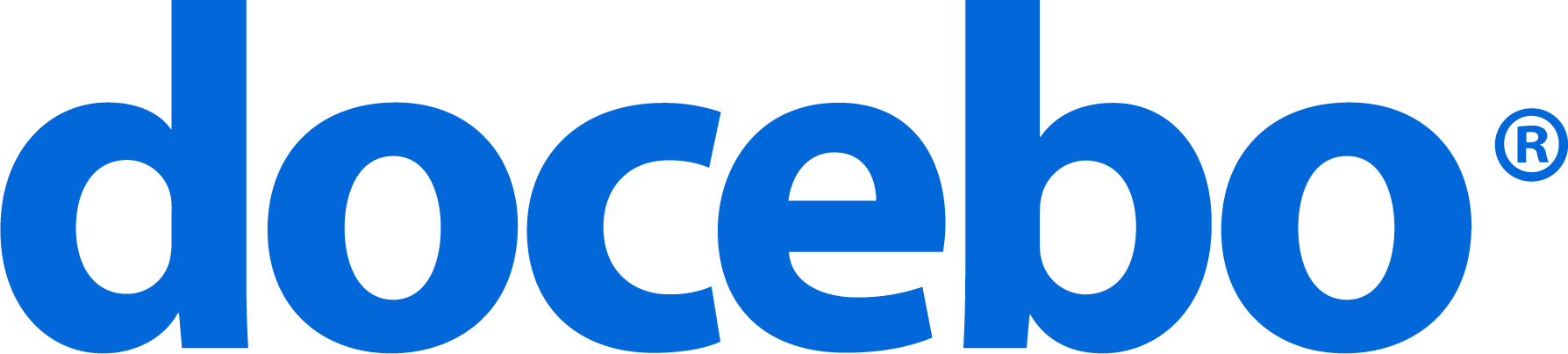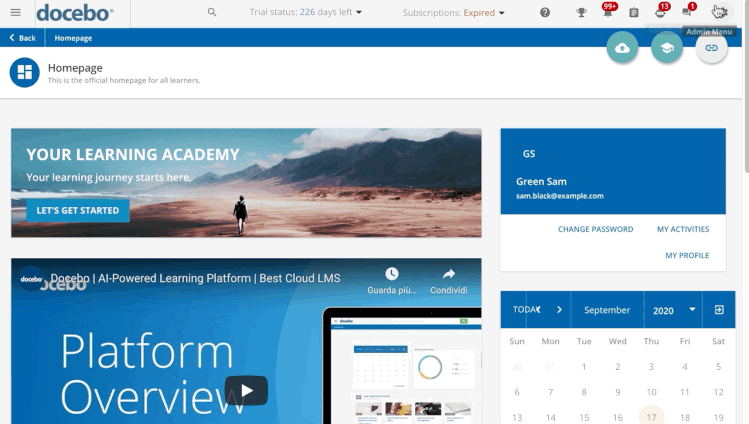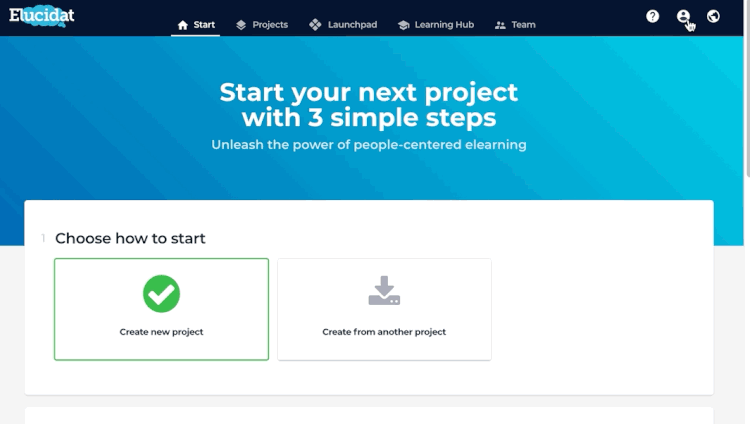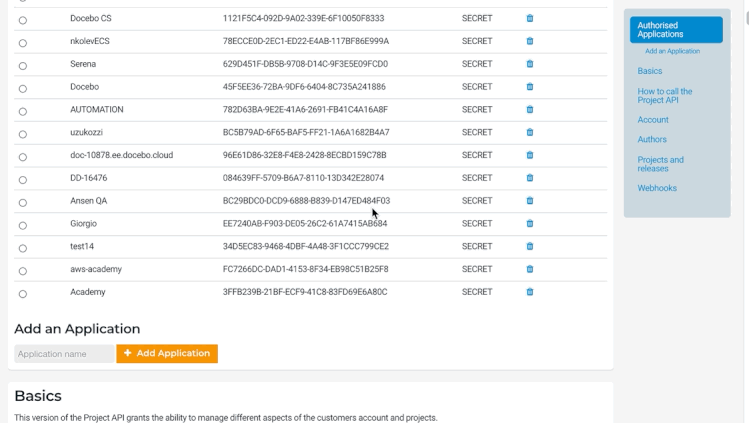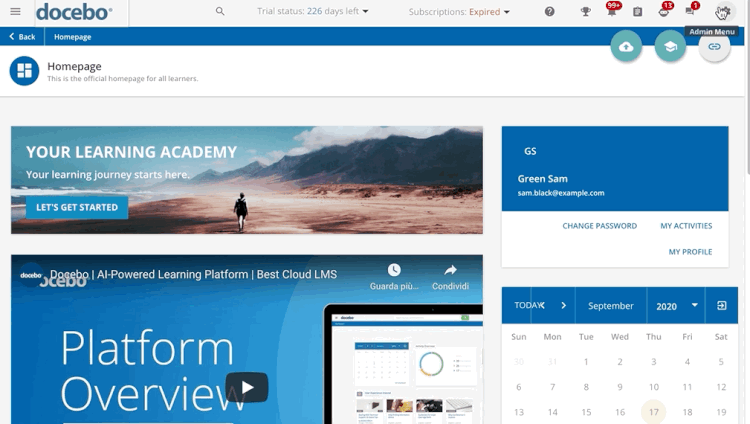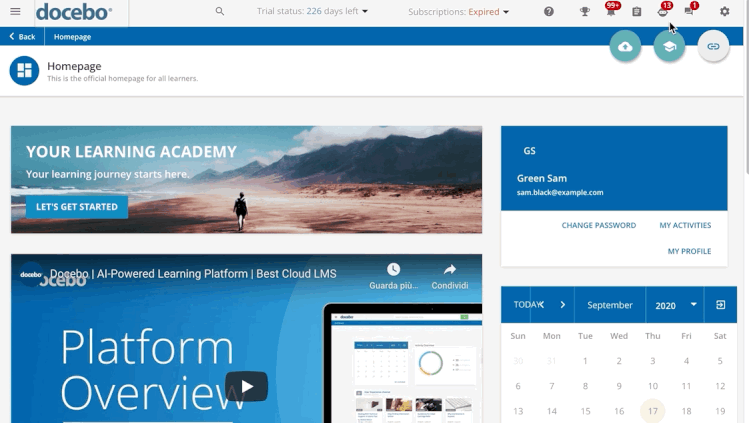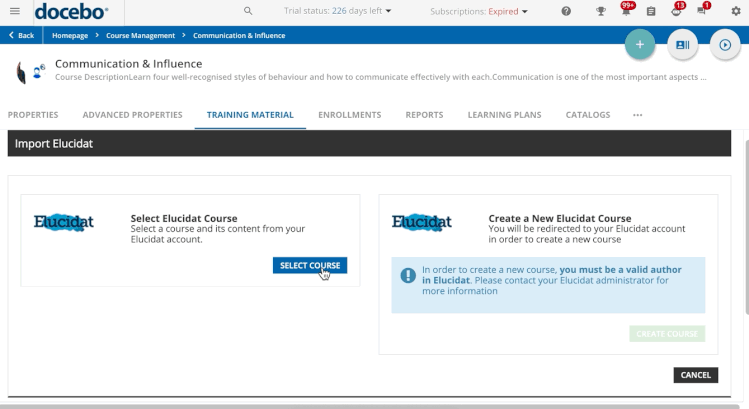Introduction
Docebo can integrate with the Elucidat authoring tool, allowing you to play your Elucidat content inside of Docebo’s E-learning courses while managing different releases, keeping the course updated with the latest version of your content.
Elucidat allows you to create both online (Tin Can) and offline (SCORM) content. The Elucidat integration with Docebo is available for online content only. However, offline SCORM packages can be manually exported and imported into Docebo (without taking advantage of the integration) by following the SCORM guidelines.
If you want to distribute the same Elucidat content to more than one platform, we strongly suggest you to duplicate the content and upload a copy of the content in every platform in order to avoid tracking problems. We strongly suggest that you do not upload the same content to all of your platforms.
Activating the Elucidat App in Docebo
Begin by logging into your Docebo LMS as the Superadmin, then access the Admin Menu from the gear icon in the top right corner and press the Add New Apps button in the menu. Once you’re in the Apps and Features area, select the Third Party Integration tab in the tabs menu on the left side of the page. In the list of apps in this tab, find Elucidat, then select the Try It For Free button.
In the pop-up box, read the description, then press Try It For Free. The app is now activated in your platform and you can configure the integration.
Creating a Docebo App in Elucidat
As a first step, you need to create an app for your platform in Elucidat. Log in Elucidat, then click the account icon in the top right corner, and select the API Access from the dropdown menu. Now, click on the Project API (v2) button on this page.
Move to the Add an Application section, type the name for your platform into the corresponding text box, then press the Add Application button.
Once the App has been created, select it by clicking on the radio button in the app row, scroll down to the How to call the Project API section of the page, and look for $nonce = get_nonce to find the Public Key and the API Secret, listed in this order.
Copy and paste this key into the corresponding text box on the Elucidat configuration page in your platform, as described in the following chapter.
Configuring Elucidat in Docebo
Once you have created a Docebo app in Elucidat, you have all the details for configuring the integration in Docebo. Log in Docebo as Superadmin and access the Admin Menu from the gear icon. Then, find the Elucidat section, and press the Manage item. On the Elucidat configuration page, add your Public Key and API Secret into the corresponding text boxes and press Save Changes.
You can now start adding content to your platform. Please refer to the following section to learn more.
Embedding Elucidat Content into an E-learning Course
In order to embed Elucidat content in an E-learning course, access the Admin Menu from the gear icon, then select the Course Management item in the E-learning section. On the main Courses Management list, click on the description of the course in which you would like to upload Elucidat content, then move to the Training Material tab.
In order to upload Elucidat content, press the Add Training Material button, and select the Elucidat option from the dropdown menu.
Now, decide if you want to create a new project or to embed an existing one. Please note that, in order to create a new project, you must be an Elucidat author. Press Create Course to create a new project. You will be redirected to Elucidat, where you can create a new project. Select the Add a Project button and start creating your content. You can refer to Elucidat’s support area for more information. Once you’ve completed your project, you can embed the new project into your Docebo course.
In order to embed an existing project, press the Select Course option from the Elucidat training material page and select the project you want to embed, along with its release (the release field only appears if the selected project has more than one release).
Please note that, due to technical load time, you may need to wait up to 5-10 minutes in order to be able to play the Elucidat training material you just uploaded.
Releases must be set as online in order for you to have the ability to select them for your Docebo courses. You can also choose whether you want to keep the project updated to the latest release or not. Remember to select this option only if the content you are uploading is online content.
Finally, add a title and a description, then choose the viewing mode and press Save Changes. As an option, you can upload Elucidat content into the Central Repository, and then into the courses.
In order for the Single Sign On functionality to work, when you are creating Elucidat training material, you must be logged into your Docebo platform as a user that has the same email address as an Admin or an author in Elucidat.
Finally, please consider that the auto-tagging feature is not supported for Elucidat content. Discover the full list of all supported file types for auto-tagging.