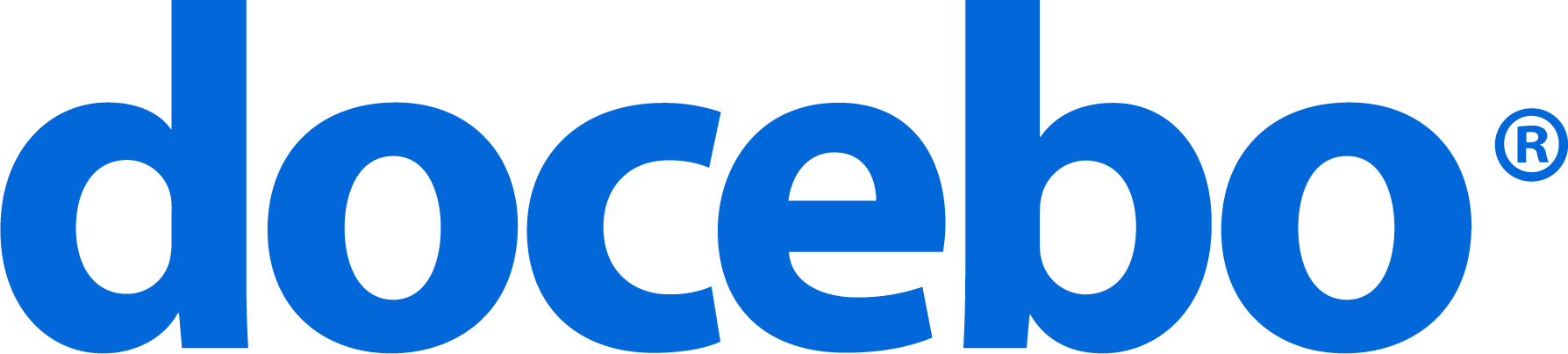Introduction
The Content Marketplace is a place within your platform that houses Docebo Content, a library of courses covering a wide range of topics provided by Docebo, as well as content coming from other content service providers: LinkedIn Learning, OpenSesame and Skilla. While Docebo Content does not require a license and the setup of technical integration, a subscription is needed for external providers.
Docebo’s Content Marketplace is a core feature enabled by default in your platform, that cannot be removed. As the Superadmin, you can sync content from Docebo Content and from external vendors in the marketplace to the Central Learning Object Repository.
This feature is available for Docebo Enterprise plan and Growth plan clients.
Disclaimer: It is strictly prohibited to resell content from Docebo Content and from third-party vendors in Docebo. You cannot include content from vendors in Docebo’s Content Marketplace in your Docebo courses or learning plans that are flagged for sale (either via Docebo’s E-Commerce feature or the Shopify integration). Find more information below.
Navigating the Content Marketplace
To access the marketplace, log into your platform as the Superadmin. Please note that only Superadmins have access to the Content Marketplace. Power Users have no permissions to access or manage the Content Marketplace. Once logged in, access the Admin Menu by pressing the gear item in the top right corner, then press the Content Marketplace button.
On the main marketplace page, you will see all of the vendors from which you can browse, purchase, and sync off-the-shelf content. The Docebo Content library will be the biggest banner on the main Content Marketplace page. To explore the library content, press the Explore the Library button. Refer to this article for more information on Docebo Content.
If you haven’t activated a subscription with a specific vendor, the checkmark in the bottom right corner of the vendor’s item on the marketplace page will be grey. Once you’ve activated a subscription for a specific vendor, that checkmark in the corner of the vendor’s item will be green, thus you can begin syncing content from the vendor.
The process for pulling content from vendors will vary from vendor to vendor, so you should refer to each vendor’s corresponding manual in our Knowledge Base to learn more.
Managing Content from the Marketplace in the Central Repository
If you selected to sync content into the platform’s Central Learning Object Repository (CLOR), you can manage it directly from there. To access the CLOR, reach the Admin Menu by pressing the gear item in the top right corner, then press the Central Repository item in the E-Learning section.
Please note that courses from vendors in the Content Marketplace are synced into your Docebo LMS as learning objects, which can be pushed to your LMS courses. For each learning object in the list on the main CLOR page, you will see a shopping cart icon in the learning object’s row if it came from a vendor in the Content Marketplace. If you hover your mouse over this icon, the name of the vendor from which you purchased the content will appear just above the icon.
By using the filter dropdown menus at the top of the CLOR page, you can filter the objects that appear in the list by type (SCORM, AICC, video, etc) or by vendor (Docebo Content, OpenSesame, LinkedIn Learning, Skilla). You should refer to the CLOR article in the Knowledge Base to learn how to push learning objects from the Content Marketplace into your courses.
Please Note: Any E-learning objects that are imported from a content service provider will, by default, be imported with the default settings of that content provider. This may include view mode (some content is set to play in fullscreen mode as default).
Managing Docebo Courses with Content from the Marketplace
Once you’ve pushed learning objects purchased from a vendor from the CLOR to courses, you can manage the learning object advanced settings and the course Training Material tab. Access the main Course Management page in your platform by pressing the gear item in the top right corner of the platform to reach the Admin Menu, then select the Course Management item in the E-Learning section.
Enable the Marketplace column in the Course Management table, to identify the courses including content from a content vendor. Click on the course description and, once in the course area, move to the Training Material page, you will see the shopping cart icon in the learning object’s row if it is synced from Docebo Content or from a content vendor. If you hover your mouse over the shopping cart icon, the name of the vendor from which you purchased the content will appear just above the icon.
Like all other learning objects, you can manage the learning object advanced settings for this type of learning object. Press the menu icon in the learning object’s row, then press the Settings subitem. You can press the Unlink item to remove the learning object from the course.
Prohibition of Selling Content from the Content Marketplace
As written in the Introduction section of this article, it is strictly prohibited to sell content from Docebo Content and from third-party vendors in Docebo. You cannot include content from vendors in Docebo’s Content Marketplace in your Docebo courses or learning plans that are flagged for sale (either via Docebo’s E-Commerce feature or the Shopify integration).
How does this play out in your platform?
– When you reach the E-Commerce tab of a course’s area, you are not allowed to flag the course for sale. Instead, you will see a message that reads You cannot sell courses containing training material from Docebo Content and from content service providers
– If you try to add a course with this content into a learning plan that is available for purchase, you will receive an error message.
– If you try to add a learning object from Docebo Content of from a content vendor into a course for sale by pushing the learning object from the CLOR, you will receive an error message, and the learning object will not be pushed into the course until you unflag the option to sell it in the course’s Advanced Settings menu.