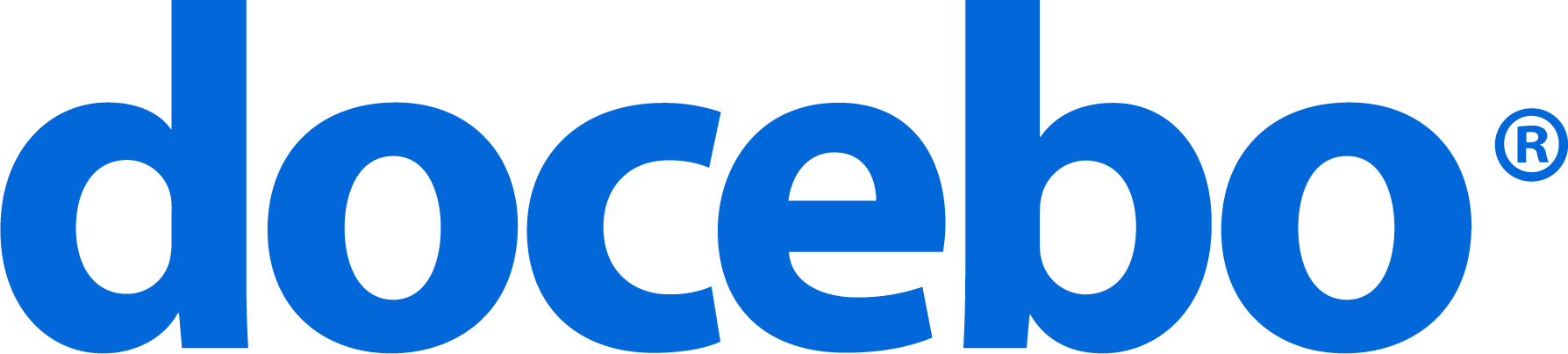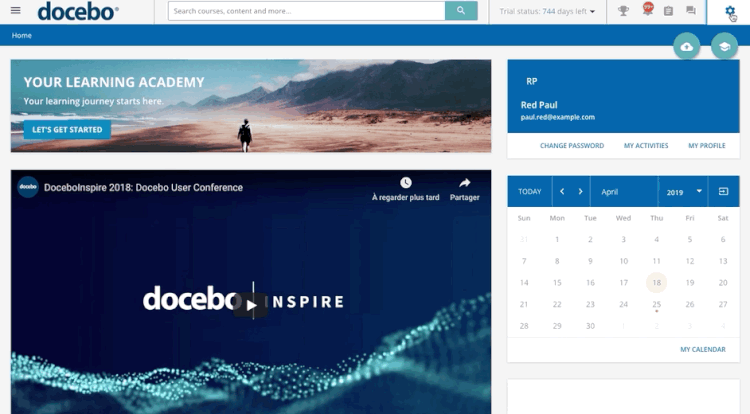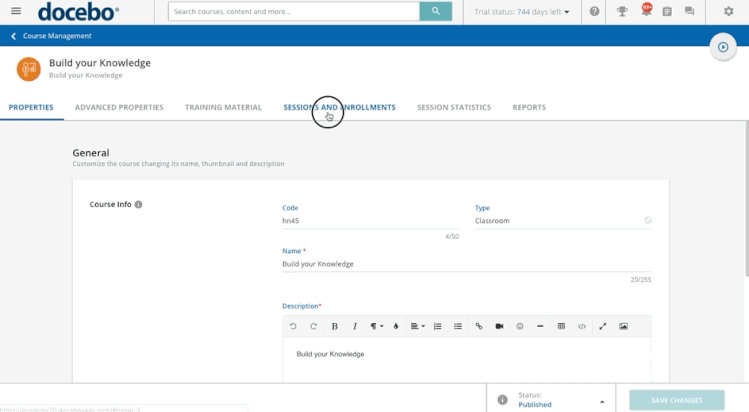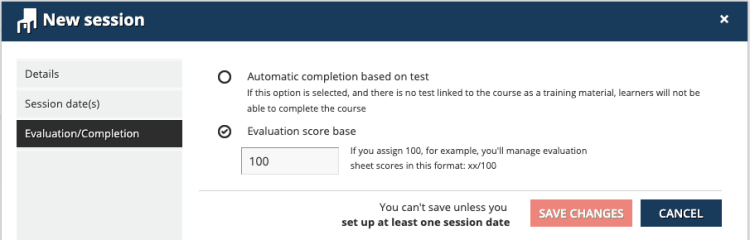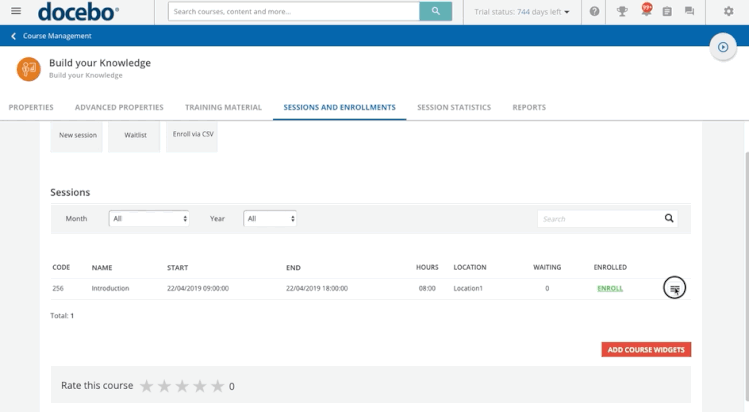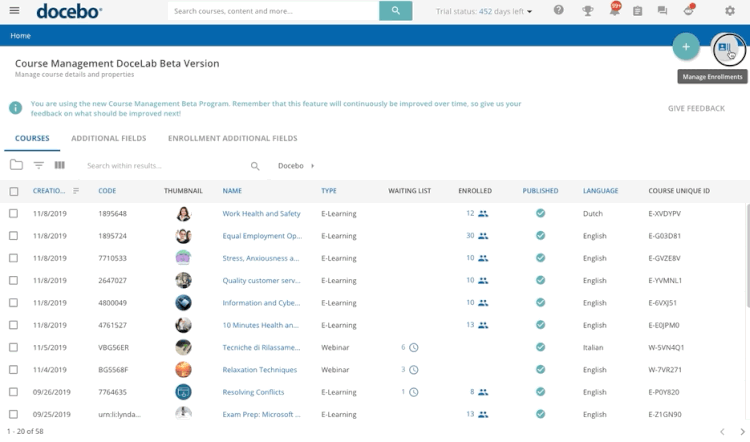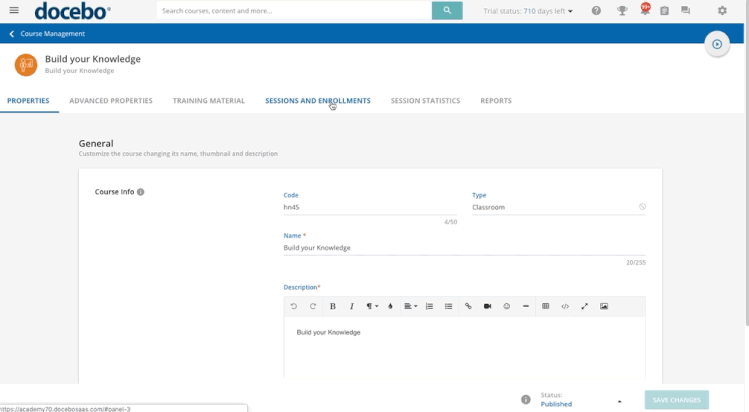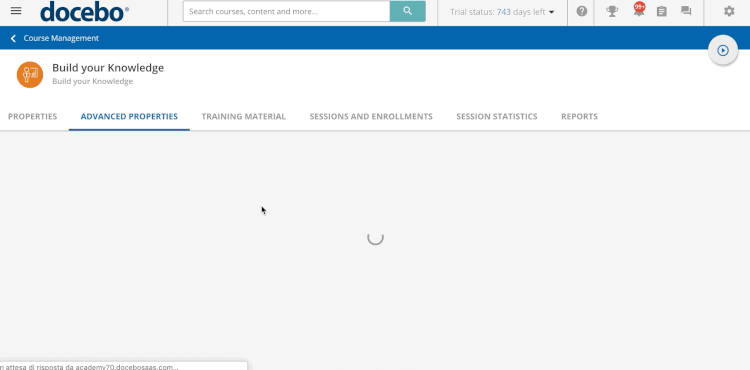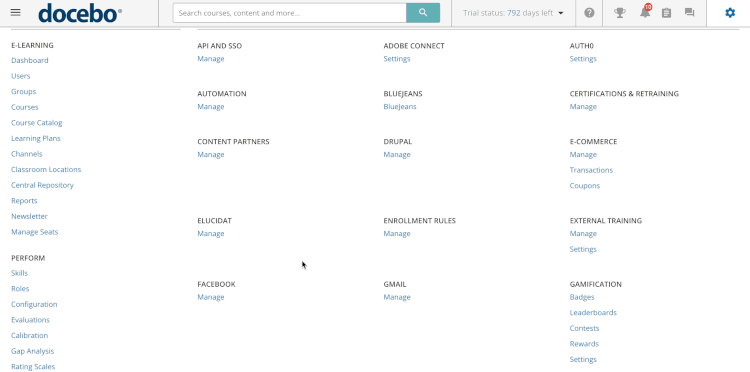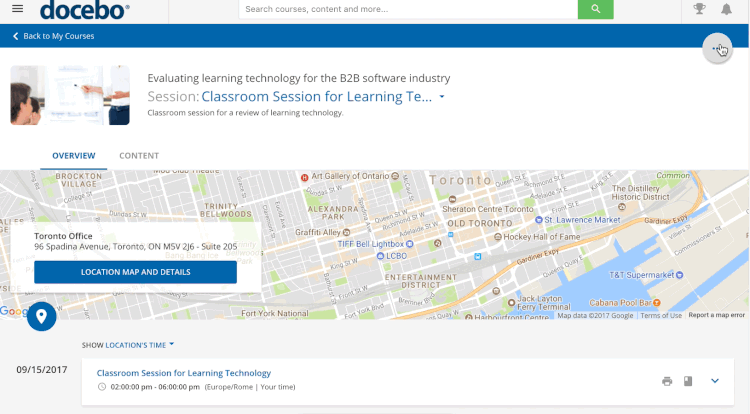Introduction
Other than using your learning platform for E-Learning courses, you can also take advantage of the ILT-Classroom management in the platform for instructor-led training in classrooms. While the training is physically carried out, you can set up the same course in the platform to provide your learners with information on the course sessions, agenda and location, to monitor the course attendance and manage the course waitlist.
In addition, you can upload training material in the course area (such as the slides used during the training, a video of the most important or key moments in the classroom) that learners will be able to access before, during and after the training, depending on your configuration.
All classroom courses are tracked for transcript and certification purposes, allowing users to have full visibility of how their performance was evaluated. A classroom course is made up of one or more sessions, and each one of these can have various pre-set dates.
You can plan, manage and track a course that will be delivered in different sessions and locations. This article outlines how to create and manage classroom sessions in your LMS. To learn about managing users in a classroom course, refer to this article.
Creating a Classroom Location
Before creating a new course or session, the best practice is to create the location of the classroom session first. Classroom locations must be created before a new session can successfully be created and saved. Refer to this article for further information on how to create a new location.
Creating a Classroom Course
To create a new classroom course, access the Admin Menu, press the Course Management item from the E-Learning area. Press the plus button in the top right corner of the main courses page and select New Course then flag Classroom as the Course Type.
Type the course name and the course description, then press Create & Edit to create your course in the platform and to start configuring and managing it straight away. Refer to this article for further information on how to configure a course.
Creating a New Session
In order to create a new session, select a course by clicking on its description in the main page of the course management, and move to the Sessions and Enrollments tab. Select the New Session button in the action bar at the top of the page.
In the pop-up box, you will see three tabs: Details, Session Date(s), and Evaluation/Completion. Begin by filling out the information in the Details tab. The Name and Maximum Enrollments fields are required, but the rest of the options are optional. The Last Subscription Date field will allow you to specify the last day that users are allowed to enroll in the session before the session occurs. In the Other Info box, you can add details about the session that will be shown to your learners on the session details page. Be sure to double-check the classroom capacity when you set up maximum enrollments. After you’ve finished adding the session details, press the Setup Dates button.
Please Note: Learners are marked as having completed the course once they have attended all of the sessions in which they are enrolled and all of the mandatory learning objects in the course (such as a final test).
Begin by pressing the Add button to add your first session date. Now you can add the session details: select the date (mandatory), give a name for the day of the session, assign a specific time (mandatory) and a break time, select a timezone, assign a location using the dropdown menu (mandatory), and choose a classroom from the selected location.
You can also set the session date effective time, which is the total time of the session minus the total break time. Your platform will auto-calculate the effective time, but you can manually change it as you see fit (in case there is more than one break). Please note that the session effective time can be greater than the total session time.
After you have configured the session, you can make it a multi-day session by selecting another date and pressing the ‘Add’ button again.
Please note that when you press the calendar icon in the Date section of this tab, both dates selected in both calendars of the pop-up box will correspond, and you can edit the dates using either calendar.
When you’re finished creating the session date, move to the Evaluation/Completion tab and choose the appropriate option:
- Automatic completion based on test: The course will be completed as soon as the user passes a test training material that must be included among the training material of the course. Remember that users will not be able to complete the course if there is no test linked to the course as training material.
- Evaluation score base: The evaluation must be manually performed by the instructor of the course. In this case, you need to specify a value to use as the maximum score for the evaluation.
When finished, press Save Changes.
Please note that you cannot save the session unless you set up at least one session date.
Making a Copy of a Session
If you want to replicate a classroom session, access the course Sessions and Enrollments tab. Find the session in the list on this page, then press the menu icon in the session’s row.
Press the Make a Copy item in the dropdown menu. Now, type in the name of the copied session and select how many copies you want to create. In order to select the repetition frequency, flag the box to Duplicate Session Dates and use the corresponding dropdown menus to select the frequency. Then, press Confirm.
When a session is copied, the duplicated session will be created with all of the details of the original session, except for the classroom assignment and enrollments. You have to enter the new session details page to assign a location and a classroom to it.
Importing ILT Sessions via CSV
To import several classroom sessions at one time, from the Course Management page, press the Manage Enrollment button in the top right corner of the page, then select Manage ILT sessions via CSV.
On the new page, upload a file in the CSV file section by pressing the Choose File button. We recommend keeping the settings for the Choose Separator and File Charset sections the same unless you need to configure them according to the file you upload.
Please Note: Importing ILT sessions via CSV requires:
- the date format to be as follows: YYYY-MM-DD (with dashes [–] instead of slashes [//]). Microsoft Excel often reformats the data to MM/DD/YY, so please double-check before uploading the file into the platform
- the session language name to be formatted according to the language code used in the Localization Tool
When you’re ready, press Next.
On the next page, use the dropdown menus to match the column names to the columns of the imported file. Then, press Submit. Please note that the following columns are mandatory: course name, session name, language, session info, maximum enrollments, date, session hour begin, session hour end, timezone, and location name. The rest of the columns are optional.
Once the sessions are successfully imported, they will appear in a course’s Sessions and Enrollments page.
Adding Training Material to ILT Sessions
Training materials are associated with a course, and not to sessions. To add training material to classroom courses, select a course and move to the Training Material tab of the classroom course.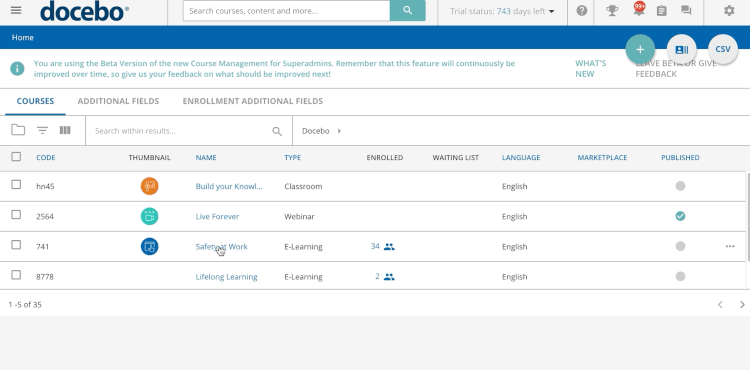
On the training materials page, press the Add Training Materials button, then select which kind of training material you would like to upload from the dropdown menu. For classroom sessions, you can add videos, files, assignments, slides converter (presentations), HTML Pages, surveys, and tests.
Please Note: If you create a test for a classroom course and you want the test to be used as the final method of evaluation for learners, you must flag the Online Test option in the Evaluation/Completion tab when creating or editing sessions for the course.
Deleting a Session
In order to delete a session of an ILT course, click on the menu icon at the end of the session row and select Delete. When an ILT session is deleted, the following data is deleted from the platform: the session date, the users’ data about the session date attendance, and the session training material not also available in the Central Repository.
When an ILT session is deleted, the users in the session waiting list and those enrolled only in that session of the course are unenrolled from the session and moved to the course waiting list, independently from their status in the session when it was deleted. The users previously enrolled in the deleted session and also enrolled in any other session of the same course will not be moved in the course waiting list, and will keep their enrollments in the other sessions.
Widgets for ILT Classroom Courses
You can also add course widgets to your classroom courses so learners can see various course information when viewing the course page in their platforms. To do so, access the Sessions and Enrollments tab of the course, then press the Add Course Widgets button at the bottom of the page.
In the pop-up box, select the widget you want to add to the course selecting it from the drop-down menu, then flag the width you would like for this widget. You can learn more about course widgets here.
Select from the following widgets: Course Info (for theme 6.9 only), Course Description, Comments, File Repository Area, Forum, Instructor(s), Iframe, Web Conferencing or Session Info.
Managing a Classroom Course in a Learning Plan
You can also add a classroom course to Learning Plans. To learn how to add courses to a learning plan, please refer to this manual. Once you’ve added the course into a learning plan, you will then need to assign the users enrolled in that learning plan to specific sessions of this course.
You will find the users in the waitlist in the Sessions and Enrollments page of the classroom course. Please refer to this article regarding the process of assigning users to sessions.
Managing a Classroom Course in an External Catalog
You can also add your classroom courses to an External Catalog and sell them using Docebo’s E-Commerce App. Please refer to this article to learn how to set up external catalogs. Check this article regarding how to flag a course to sell as well as flagging the option to show a catalog to non-authenticated users.
Users can subscribe themselves to a classroom course from an external catalog by finding the course in the catalog then pressing Subscribe.
Please Remember: Users must be registered in the LMS to be able to enroll themselves in a course or buy the course. Learners can refer to this article regarding how to purchase courses.
Days of Validity
Optionally, you can configure the Days of Validity for your classrooms, which allows users to access the course on the platform only for a specific number of days after the end of the last session in which they are enrolled.
Once the days of validity have expired, the course will be locked (therefore inaccessible) to users, including certificates and the training materials associated with the course. To configure this option, after selecting the webinar, move to the Advanced Properties tab. access the Time Options tab. In the Days of Validity section, insert the number of days for which users will have access to the course after the end of the last session in which they are enrolled. You cannot add negative or partial numbers in this field (-4, 7.5, 10.3).
When you’re finished, press Save Changes. A user is able to access the course, including certificates and training materials, during the validity period. Once the validity period has expired, users will see that the course is locked, therefore inaccessible.
Preventing Overlapping Classroom Sessions
In your platform, you can flag the option to prevent creating a session in a classroom that is already booked on a specific date and time.
This option is not active by default, so you will need to manually activate this option if you want your platform to prevent you from double-booking a classroom. To do so, access the Admin Menu from the gear icon in the top right corner of your platform. Then, select the Advanced Settings option in the Settings section. On the Advanced Settings page, select the ILT-Classroom tab and then flag the option to prevent overlapping of classroom sessions, then press Save Changes.
Now, if you try to create a classroom session in a class that is already booked, your platform will not let you save the session until you either change the date, time, or location of the session.
Please note: This behavior is intended for Power Users only. Superadmins can always edit a classroom without any block.
Viewing Session Statistics
To view statistics related to the different sessions of the course, access the course’s main page, press the ellipsis icon in the top right corner, then press the Sessions Statistic button that appears below. On the top of this page, use the Session dropdown menu to select which session you want to view.
Once you’ve selected the session, statistics related to it appear below, including:
- Percentage and the total number of users that have passed the session.
- The total number of enrolled users.
- Total session hours.
- Basic webinar information, including the tool, date, time, and duration.
- A list of every user enrolled in the session, with their status, attendance, and final score.