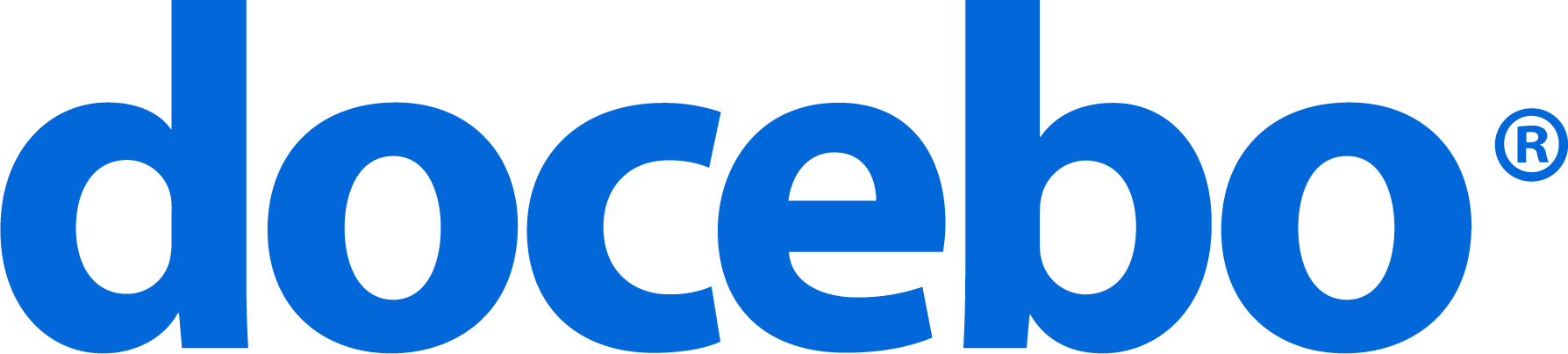Introduction
The xAPI (formerly Tin Can API) API is an E-learning software specification. This type of software allows learning content and learning systems to speak to each other in a way that records all types of learning experiences, which are then recorded in a Learning Record Store (LRS). An LRS can exist within traditional Learning Management Systems, or on their own. Docebo supports the Tin Can Standard 1.0.
In your platform, you can upload an xAPI package from your computer, or you can do so from an external link. Begin by logging into your platform as the Superadmin or as an Instructor. From the Admin Menu (the gear icon in the top right corner of your platform), find the Courses Management item in the E-Learning section. Look for the course for which you would like to upload the xAPI training material and click on its description, then move to the Training Material tab.
Please Note: xAPI/TinCan content can be uploaded as training material only into e-learning courses.
From here, select the Add Training Material button, then select xAPI (Tin Can) from the dropdown menu.
Uploading xAPI Packages in your Docebo Platform
On the upload page, there are two tabs: Tin Can and Additional Info. In the Tin Can tab, select Browse to choose the xAPI (Tin Can API) file from your computer. Below, flag whether you want to track all activities in the package. If checked (this is the default setting), the platform will track ALL of the activities, including activities and sub-activities. In this way, when completing the first module of the Tin Can training material (consider that a Tin Can object is composed of multiple modules), the entire Tin Can is marked as completed. If the Track all activities option is not flagged, only the main activities of the package will be tracked, and all modules have to completed in order for the Tin Can to be marked as completed.
Then, while the file is uploading, move to the Additional Info tab to fill out a short description for your file and select a thumbnail. You can change the title or the thumbnail of the training material later, as desired.
You can also add tags to your training material to improve its searchability in your platform’s global search. Some tags may be automatically generated based on the content of your asset, as understood by your platform using artificial intelligence (note that this only works for English, Spanish, French, German, Italian and Portuguese content). You can edit or remove tags at any time, with a limit of 15 tags per training material (find out more about taggable content types). Please note that, for security reasons, the platform artificial intelligence does not access private content (that is, content requiring authentication to be accessed) and can thus automatically generate tags only for public content. When uploading private content, we suggest you add tags manually.
Please remember that an xAPI (Tin Can) training material must be imported as a zip package, and it cannot exceed 800MB. When you’re finished, press Save Changes. If the file format is correct, the xAPI package will be uploaded as course material, and a message will be displayed on the top left of your screen.
Linking xAPI Content as Training Material
Before you can link xAPI content as training material in a course, you must first create a predefined list of links in the platform in order for your platform to be able to play the content for learners. To do so, access the Admin Menu, then select the Advanced Settings option from the Settings section. Then, access the E-Learning tab.
In the xAPI (Tin Can) External Content section, add the link of the material in the corresponding text field. Alternatively, you can also insert only the domain (e.g. http://www.domain.com/), without the name and the extension of the file, and then add the file name and extension in an individual training material in a course (e.g. file_name_1.zip after the domain).
When you have added the domain, press Add. It will then appear in the list below. Repeat the procedure to add up to 20 external URLs. By adding only the domain, you can upload as many xAPI training materials as you want, without limits or restrictions, because for each domain that you insert in the xAPI (Tin Can) External Content field, you can then specify the file name and extension in the xAPI training material’s configuration.
In this way, the domain you inserted will be considered as one URL out of 20, but you’ll be able to add beyond 20 xAPI external content. Refer to the following paragraphs to learn more about this option. When finished, press Save.
If you want to add a salt secret to the link, return to the xAPI (Tin Can) External Content section, find the link and press the lock icon in the link’s row. Add and confirm the salt secret and press the checkmark. Then, press Save again.
If you do not add the salt secret to the link, it will enable the third party to work like normal xAPI content launched from your platform. By providing the salt secret, this will validate a call out, adding a “checksum” of the parameters and salt secret, which makes the third party available to validate the content’s launch.
Once you’ve added the link, return to the Training Material page for a course (see instructions above, if necessary). Then, select xAPI (Tin Can) from the Add Training Material dropdown menu. On the upload page, flag the From URL option. Then, choose a URL from the Select URL/Domain dropdown menu. These are all of the links that you added in the E-Learning tab of the Advanced Settings area of the platform.
If you select a domain that doesn’t contain the name and extension of the file, the Suffix URL field will appear below the Select URL/Domain field. Here, you’ll insert the name and the extension of your training material file.
Please note: You can add the folder or the subfolder in which your file is located either in the Select URL/Domain field or in the Suffix URL field, giving you a considerable flexibility when uploading your xAPI training material.
Below, flag whether you want to track all activities in the package. If checked (this is the default setting), the platform will track ALL activity, including activities and sub-activities. If not flagged, only the main activities of the package will be tracked. Then, add a title and description of the content in the corresponding text fields, and move to the Additional Info tab. Fill out a short description for your file and select a thumbnail. You can change the training material’s description or thumbnail later, as desired.
You can also add tags to your training material to improve its searchability in your platform’s global search. Some tags may be automatically generated based on the content of your asset, as understood by your platform using artificial intelligence (note that this only works for English, Spanish, French, German, Italian and Portuguese content). You can edit or remove tags at any time, with a limit of 15 tags per training material (find out more about taggable content types). Please note that, for security reasons, the platform artificial intelligence does not access private content (that is, content requiring authentication to be accessed) and can thus automatically generate tags only for public content. When uploading private content, we suggest you add tags manually.
Lastly, move to the Enhanced Security tab, flag the option to add an OAuth code to the launch URL, then select the OAuth client from the corresponding dropdown menu. Then, press Save Changes to create your training material.
Managing the Settings of the Training Material
Once the object has been uploaded, you can manage the additional settings. Press the menu icon in the content’s row, then select Settings.
In the pop-up box, decide if the training material is visible or hidden, the publishing timeframe, how many times the users are able to see the training material (not completed/passed, infinite times or just one time), and the dimensions and launch mode of the object. Press Save Changes when finished.
Best Practices for xAPI/Tin Can Content in Docebo
Please Note: If you want to track your xAPI (Tin Can) package remotely, you need to upload the package directly into your platform. Your Docebo platform does not support completely anonymous tracking. If you want to send xAPI (Tin Can) statements to our platform, you can do so using the following link format: https://www.lmsaddress.com/tcapi/
Additionally, users must have a valid email address associated with their account in order for the platform to store tracking data for xAPI training materials. While you are able to upload xAPI (Tin Can) packages directly into the Central Repository, we suggest you upload them directly into a course. You can push them into the Central Repository after uploading them into the course if desired.